Messaging apps like WhatsApp have lately become an important—if not integral—part of our lives. They are not just little tools for messaging and calling people but essential resources that let you be in the loop with people that matter. As such, they can cause some real trouble if they don’t function properly. However, trouble is exactly what happens when WhatsApp doesn’t notify you about incoming calls.

Whenever you receive a WhatsApp call, you expect to hear the ring no matter whether you are using WhatsApp at the time. But sometimes, the app might not ring upon getting a call. Or worse, you might not receive a call at all until you open the app. This can be really problematic as you might miss a lot of important calls due to this weird issue.
Fortunately, you are very close to solving this issue now that you have landed on this page. We will explore this issue’s depth and how you can fix it. So, make sure to read till the end.
Why Can’t i Receive Whatsapp Calls until i Manually Open the App?
Normally, the calls you receive on WhatsApp are no different from traditional calls. Your phone would ring as usual, with a WhatsApp notification at the top of the screen showing you the name or number of the caller. Unless you have changed your phone’s ringtone, even the ringtone for WhatsApp calls is the same as that of offline calls.
But if you cannot see or hear a WhatsApp call when the app is not open, there can be multiple reasons behind it. Let’s first look into how this problem might take shape:
Reason 1: WhatsApp cannot send you notifications
Sometimes, you might not hear the notification ringtone when you receive a call on WhatsApp. The caller would hear the ring and see the call status as Ringing, meaning the call is connected. But there would be dead silence on your side unless you have the app open.
The reason behind this problem lies inside your phone’s notification settings. Since you receive the calls but don’t see or hear the notifications, it most likely means WhatsApp cannot send you notifications. In this case, you will likely not get message notifications, either.
Reason 2: WhatsApp’s background data is restricted
In this case, you won’t receive any calls at all, and the caller would see Calling as the call status, meaning the call isn’t connected. You will see the missed call when you open the app and get calls while it is open. But you would not get calls when you aren’t using the app.
If WhatsApp cannot receive calls in the background, it indicates the app is facing some restrictions on background data usage. In other words, WhatsApp cannot use your phone’s data in the background.
Reason 3: WhatsApp has a bug
Though this rarely happens, WhatsApp can occasionally have bugs affecting certain app features. This can sometimes lead to calling issues like this one. This is often the case if you can’t receive calls but can receive messages.
How to get WhatsApp to receive calls in the background?
Now that we are done with the problem and its causes, let’s turn to solutions that can fix the issue. Let us discuss the solutions to these problems:
Fix 1: Check WhatsApp’s notification settings
Incorrect notification preferences are among the most common causes behind the calling issue on WhatsApp. Therefore, the first thing you might want to check is WhatsApp’s notification settings.
Step 1: Open your phone’s Settings app and go to the Applications section.
Step 2: Find WhatsApp from the list of applications and open its App Info screen. Tap on Notifications to view the app’s notification settings.
Step 3: Make sure to enable notifications and select Allow sound and vibration. After that, scroll down to the bottom and tap on Notification Categories. To ensure you don’t miss any notifications, enable notifications for all the categories, especially Call notifications.
Enabling all the notification categories will not unmute any people or groups you might have muted within WhatsApp.
Fix 2: Check WhatsApp’s background data usage setting
If you cannot receive WhatsApp calls at all (Reason 2 discussed above), the problem might not be with notifications but with WhatsApp’s background internet usage setting.
Follow these steps to check this setting and change it if required:
Step 1: Open Settings and go to Applications > WhatsApp as before.
Step 2: Scroll down on WhatsApp’s App Info screen and tap on Mobile data under the section Usage.
Step 3: On the next screen, make sure that the slider next to Allow background data usage is enabled.
Fix 3: Disable power-saving mode
The power-saving mode on your phone is meant to extend the battery life. The mode prevents certain apps from running properly in the background to minimize your phone’s power consumption. If you have power-saving mode turned on, it might cause WhatsApp not to receive calls.
You can disable Power-Saving mode right from the drop-down menu by swiping down from the top of the screen.
Similarly, you can also turn off the data-saving mode to make sure nothing is stopping WhatsApp from using the internet properly.
Bonus tip: If you don’t want to disable Data Saving mode for some reason, you can let WhatsApp use background data even in Data-Saving mode. To do that, you can go to the Mobile data section of WhatsApp’s App Info screen, as discussed in the previous section. Then enable the option Allow data usage while Data Saver is on.
Fix 4: Disable or reconfigure Do Not Disturb (DND)
Another reason why WhatsApp might not send you notifications is that you have DND enabled on your phone. DND, when enabled, mutes notifications from all apps except the essential ones like Phone and Messaging.
If you have enabled DND on your phone, you should try disabling it to let WhatsApp send you notifications. You can disable the mode from the drop-down menu.
Or you can instead exclude WhatsApp from the list of blocked apps, so the app works even when DND is on. Follow these steps to configure DND settings:
Step 1: Swipe down from the top of the screen and find Do not disturb from the menu. Tap and hold this icon to go to DND settings.
Step 2: Under Allowed during Do not disturb, tap on App notifications.
Step 3: Tap the plus icon that says Add apps. Select WhatsApp and tap on Done.
Fix 5: Update WhatsApp
The four fixes we discussed can help in most cases. But sometimes, none of them will help if the problem lies with WhatsApp. In this case, the simplest way to solve the issue will be to update the app.
Additionally, you can also clear the app cache by going to Settings > Applications > WhatsApp. Select the options Storage and tap on Clear Cache. You can also try force-stopping the app from the App Info before updating the app.
Caution: Don’t clear WhatsApp’s app data, as it might delete media files from your phone and will sign you out of your WhatsApp account!
In the end
The most important part of using WhatsApp is the ability to connect with people. However, you can’t connect with them if you don’t receive calls on the platform. This can cause a lot of problems if you actively use WhatsApp for calls.
But we don’t want you to face these problems, and that’s why we have shared with you tips on why this problem might happen and how you can fix this issue in various ways. Try these methods and see if they help (they surely will).
If you face any problems or have any questions, drop a comment below and ask us right away; we love to help!
Also Read:




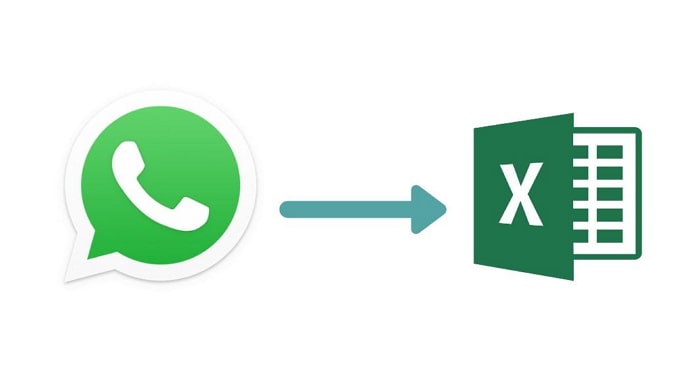
 Bitcoin
Bitcoin  Ethereum
Ethereum  Tether
Tether  XRP
XRP  Solana
Solana  USDC
USDC  TRON
TRON  Dogecoin
Dogecoin  Lido Staked Ether
Lido Staked Ether