In the realm of instant messaging, WhatsApp stands as one of the most popular platforms for personal and professional communication. Many users find themselves managing various groups for work, socializing, or community engagement.
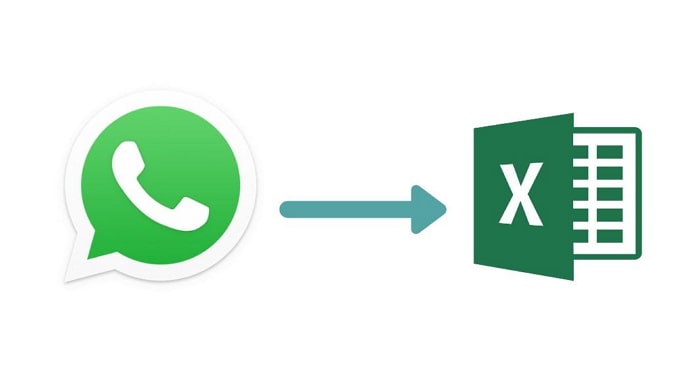
As the need for efficient contact management grows, users often seek ways to export WhatsApp group contacts to external tools such as Excel for better organization and analysis.
In this article, we will explore the steps and tools available to seamlessly export all WhatsApp group contacts to Excel, enabling users to optimize their communication strategies. Let’s get started!
How to Export All WhatsApp Group Contacts to Excel?
In today’s digitally connected world, WhatsApp groups play a vital role in facilitating communication and collaboration. Whether it’s for work, family, or hobbies, these groups often hold a treasure trove of contacts you may want to export and organize.
Unfortunately, WhatsApp doesn’t offer a native feature for directly exporting group contacts to Excel. But fear not, there are several workarounds to achieve this goal efficiently.
This article will guide you through various methods, from manual techniques to third-party tools, to successfully export all your WhatsApp group contacts into a user-friendly Excel spreadsheet.
WhatsApp groups are invaluable for coordinating activities, disseminating information, and fostering collaboration. However, as group memberships expand, managing and organizing contacts can become challenging. Exporting WhatsApp group contacts to Excel proves beneficial in several ways:
Efficient Contact Management
Exporting contacts to Excel allows for easy sorting, filtering, and organizing. This proves especially useful for large groups where members may belong to different categories or roles.
Backup and Recovery
Excel files serve as a robust backup solution, ensuring that contact information is not lost due to accidental deletion or device changes. Users can easily retrieve and update contact details as needed.
Data Analysis
Excel provides powerful data analysis tools that can be applied to WhatsApp group contacts. Users can generate reports, track communication patterns, and gain insights into group dynamics.
Integration with Other Applications
Excel facilitates seamless integration with various third-party applications. Exported contact lists can be utilized in email marketing campaigns, customer relationship management (CRM) systems, or other tools, enhancing overall productivity.
To export WhatsApp group contacts to Excel, users can follow these step-by-step instructions:
Step 1: Open WhatsApp Group
- Launch the WhatsApp application on your mobile device.
- Navigate to the specific group for which you want to export contacts.
Step 2: Access Group Settings
- Within the group chat, tap on the group name at the top to access group settings.
Step 3: Export Group Contacts
- Scroll down to the Export Chat option.
- Choose whether to include media files or not. For contact information only, selecting Without Media is recommended.
- Select the application to which you want to export the chat. Choose the email option for sending the chat to yourself.
Step 4: Retrieve Exported Chat from Email
- Open the email on your computer or device.
- Download the attached chat file, which will be in .txt format.
Step 5: Convert Text File to Excel
- Open Excel on your computer.
- Go to File and select Open.
- Choose the downloaded text file and click Open.
- Excel will guide you through the text import wizard. Ensure to select Delimited and choose the appropriate delimiters, such as commas or tabs, depending on the structure of the text file.
- Complete the wizard, and Excel will populate the data into columns.
Step 6: Format and Organize Data
- Once the data is in Excel, format and organize it as needed. You can use Excel’s tools to sort, filter, and customize the layout to suit your preferences.
Step 7: Save and Backup
- Save the Excel file with a meaningful name and in a location of your choice.
- Consider backing up the Excel file regularly to ensure data integrity.
Tools and Alternatives
While the above method is a manual approach, there are third-party tools available that streamline the process of exporting WhatsApp group contacts to Excel. These tools often offer additional features and a more user-friendly interface. Some notable tools include:
ExportChat.com:
A web-based tool that simplifies the process of exporting WhatsApp group chats to Excel. Users can upload their exported chat files, and the tool automatically converts them into Excel format.
WABusinessAPI:
A WhatsApp Business API solution that provides advanced features, including exporting group contacts. It offers a more comprehensive approach for businesses managing multiple groups and seeking automation.
WAppSender:
A desktop application that facilitates the export of WhatsApp group contacts to Excel. Users can connect their WhatsApp accounts to the application, making the process more seamless.
Exporting WhatsApp group contacts to Excel is a valuable skill for users seeking to optimize their communication strategies. Whether for efficient contact management, data analysis, or integration with other applications, the ability to export and manipulate data in Excel enhances the overall functionality of WhatsApp groups.
While the manual method outlined above is straightforward, users may also explore third-party tools for a more streamlined and automated experience. As communication continues to evolve in the digital age, mastering these tools ensures that users can make the most of their WhatsApp group interactions, fostering productivity and collaboration.
Additional Tips for Success:
Here are some additional tips for exporting your contacts to Excel.
Group Size
While these methods work for most groups, large groups with hundreds of members might encounter limitations with manual methods. Consider using extensions or apps for larger groups.
Data Privacy
Be mindful of group privacy settings. Only export contacts from groups where you have permission to share the information.
Data Organization
Once the contacts are in Excel, utilize its sorting and filtering capabilities in order to effectively organize and analyze your data.
Exporting WhatsApp group contacts to Excel doesn’t have to be a daunting task. With the various methods outlined in this guide, you can choose the approach that best suits your comfort level and technical expertise.
Remember to prioritize data privacy and only export contacts from groups where you have the necessary permissions. By following these steps, you can effortlessly organize your WhatsApp group contacts and leverage the power of Excel for further analysis and communication management.
Wrapping it Up
Well, that brings us to the conclusion. Let’s recap what we have explored and learned today to wrap it up. We began our discussion by talking about WhatsApp as a popular platform for communicating with friends and family.
Also Read:





 Bitcoin
Bitcoin  Ethereum
Ethereum  Tether
Tether  XRP
XRP  Solana
Solana  USDC
USDC  Dogecoin
Dogecoin  TRON
TRON  Lido Staked Ether
Lido Staked Ether