Send Snap from Gallery: Snapchat is a popular image messaging social platform designed specifically for mobile devices (both Android and iOS). You can share your experiences (pictures) with your friends or record a video of what you’re doing. It allows you to add funny effects to your videos and even perform a face swap. In a nutshell, it is a massively popular social media platform.

One of the factors that contribute to Snapchat’s popularity is its uniqueness. You can almost always be certain that the photos and videos people post were taken directly from their camera roll.
While Snapchat has a plethora of face effects and editing tools (filters and lenses), the photos and videos you see are unique and have never been seen before. Well, nearly.
But what if you didn’t want to take a picture but instead wanted to send camera roll as snap?
Is that possible?
Without a doubt, it is yes! You can upload videos to Snapchat, but you can also send photos from camera roll as a snap on Snapchat.
Several hacks have recently emerged that allow you to send a photo as a snap from your gallery/camera roll to Snapchat. Despite the fact that this has consequences, there are a number of people who are doing it.
Before we get into these methods, we must state that using third-party apps, plug-ins, and tweaks to access Snapchat is not permitted. This is stated clearly on their website. As a result, Snapchat may lock your account for 24 hours until the third-party app you’re using is uninstalled from your phone.
Fortunately, there is a legal way to send snap from camera roll that does not involve any black borders, filters, or watermarks.
The steps mentioned below will teach you how to send snaps from your camera roll as normal snaps.
Can You Upload Photos from Gallery on Snapchat?
Yes, it is possible to upload photos from your picture gallery to Snapchat. A lot of Snapchat users do that. You only need to know a few tricks to learn the basics of uploading photos on Snapchat and you are good to go.
At times, we already have a good photo saved in our gallery that can look pretty good with a little editing. Snapchat is a wonderful app for all types of photo editing requirements. The question, however, is how do you bring the photos saved on your camera roll to Snapchat? In this post, we will discuss everything you need to know about sending photos from a camera roll as a snap on Snapchat.
How to Send a Picture as a Snap (Send Camera Roll as Snap)
Method 1: Send Snap from Gallery
First things first, check whether Snapchat has access to your storage, i.e. the camera roll. When you sign up with Snapchat, you get a few options allowing permission to access your camera roll and other services.
Make sure you allow the app access to your gallery so that it’s easier to upload photos from your camera roll to Snapchat. There are times when access is simply denied.
- Head over to your phone Settings and locate the App Management.
- Click on Snapchat from the list of apps.
- Scroll down and select the Permissions option.
- Select the Files and Media inside the not allowed section and enable it.
- Also, do the same for the Camera option.
Once you have allowed Snapchat access to your camera roll, you can head to your gallery and select a picture you’d like to upload to your Snapchat.
Right below the camera option, you will see the photo icon. You could also find a picture saved in your gallery. Once you have found the picture, hit the “upload” button. There you go! Your photo will be automatically uploaded to Snapchat.
If you want to edit the photos, you can click on the edit button to make modifications to your Snapchat photo.
In addition to that, you can simply upload your photo from the camera roll to a chatbox. This feature allows you to share your photo with your friends with a single click.
If you want the photo to look like a picture captured from Snapchat, make sure you edit it with Snapchat’s filter and editing options. Do not forget to save the image to your camera roll.
There you go! You can follow the below steps for uploading the edited photo as a snap to your Snapchat.
- Install the LMK app on your phone.
- LMK app is used to post photos and videos from gallery to Snapchat.
- Connect the app to your Snapchat account by logging in.
- Select the “+” button and “post”.
- At the lower-left corner of the screen, you will see a “camera” option.
- It will open your camera roll and select the photo or video you would like to upload as Snap.
- Select “post to Snapchat”. Also, don’t forget to delete the sticker that came from LMK.
It’s done! Make sure that you are allowed to upload only one photo/video at a time using this feature. The option enables users to upload any photo from their camera roll, but only one at a time.
As previously stated, the proper way to send photos from your Gallery to your Snapchat friends is via Chat. Snapchat allows for this. And it has provided us with the means to do so. Aside from that, all other methods are borderline illegal. Because Snapchat takes the use of third-party apps to access your account very seriously, using Casper for Android and Phantom for jailbroken iOS devices may result in your account being locked.
If Snapchat locks you out of your account, you will most likely be locked out for at least 12 hours. You’ll also need to uninstall any third-party apps you’re using. So, even if you are successful in using these apps to upload Snapchats from your Gallery, you cannot abuse the system in any way.
You can also open the image or video on another device and use Snapchat to take a picture or video of the device’s screen. The quality of the snap will suffer as a result, but it’s your best bet if you want to stay under the radar.
Method 2: Send a Photo as a Snap
- Save the desired photo or video to your device’s camera roll, ensuring it’s easily accessible.
- Launch the Snapchat app on your mobile device and log in to your account.
- Swipe up on the camera screen to open the Memories section, represented by a small circle below the capture button. This will reveal a collection of your saved Snaps and Stories.
- Once in Memories, locate and tap on the camera roll icon. This will allow you to access and choose media directly from your device.
- Browse through your camera roll and select the specific photo or video you wish to share. Tap on it to open it within the Snapchat editing interface.
- Apply your creative touch by adding captions, filters, stickers, or other enhancements to make the content uniquely yours.
- After personalizing the photo or video, tap on the blue send icon, typically located in the bottom-right corner of the screen.
- Choose your preferred sharing option. You can send it directly to specific friends or add it to your Story for a broader audience to view.
- If sending it to friends, select the recipients from your friend list. To add it to your Story, choose “My Story.”
- Confirm your selection and tap the send icon again to share your creatively edited camera roll content.
FAQs
Is there any way to know if the snap is from the camera roll?
The snaps sent from the camera roll are blue, while those sent directly from Snapchat are red in color. This is one way to know the difference between the snaps captures from the camera and those sent from Snapchat.
Do you always need to click a picture on Snapchat?
No, the camera roll feature can be used to select a picture from your gallery and send it as a snap to your Snapchat story or post.
Also Read:


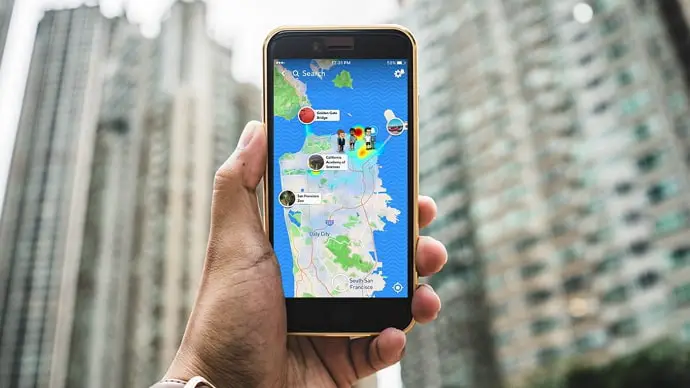

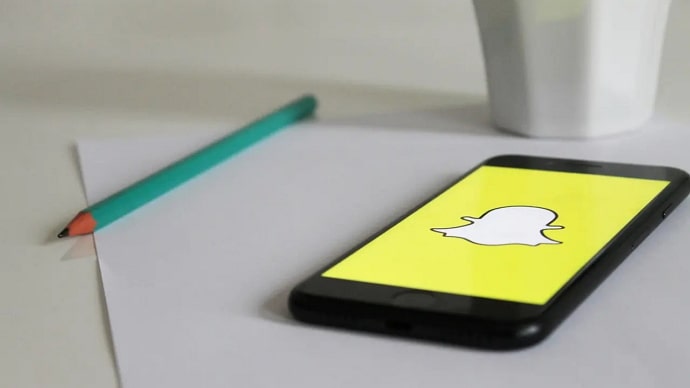
 Bitcoin
Bitcoin  Ethereum
Ethereum  Tether
Tether  XRP
XRP  Solana
Solana  USDC
USDC  TRON
TRON  Dogecoin
Dogecoin  Lido Staked Ether
Lido Staked Ether