Message Non Mutual Contact in Telegram: Chit-chatting over video calls and sending voice messages is a go-to thing these days. Be it having small talks with friends, discussing family secrets in groups, or even emergency texts from your office, instant messaging platforms are used by almost every other individual today.
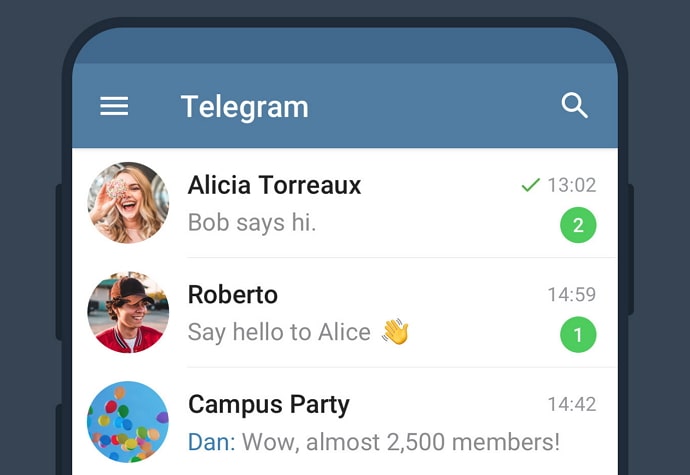
Launched in the year 2013 for both iOS and Android, Telegram is one such platform that has gained a lot of users these days.
This cloud-based, freeware cross-platform provides users with an end-to-end voice and video calling facility, with an additional feature that enables users to send secret chats as well.
From sharing unlimited videos and images to documents (up to the size of 2 GB per file), user locations, stickers, audio files, and contacts, Telegram has got it all for you.
With over 500 million monthly active users in January 2021, it was the most downloaded application by the month of August 2021, with over 1 billion downloads.
Want to know another unique feature of this platform?
Unlike some other messaging applications, Telegram gives you the possibility of even connecting and chatting with people that might not be saved in your contacts.
Yes, you read that right. Now you can send messages to non mutual contact on Telegram.
In this blog, we’re going to teach you how to send message to non mutual contact on Telegram and fix “Sorry you can only send messages to mutual contacts at the moment” on Telegram.
Why Use Telegram to Send Messages?
As soon as you install Telegram, you can easily find all your contacts using the application, thanks to the app’s security features. Moreover, Telegram makes sure all its messages are end-to-end encrypted between the sender and the receiver.
To add a cherry to the cake, the provision of sending “secret” messages is a plus one for all its users. These secret chats can be created for a particular user on Telegram and will vanish after a specific period of time, chosen by the sender.
These chats are not even saved in the server of the platform and, hence, cannot be retrieved by the developers of the app. And even if you try to screenshot the message, the app will send a warning to the sender.
Additionally, with a feature of channels, Telegram focuses its users on having the complete authority of whichever group they join.
But what about sending a message to a non-mutual contact on Telegram? We were just about to get to it. Keep reading to find out how that’s done!
How to Send Message to Non Mutual Contact on Telegram
Method 1: Add Contacts on Telegram
Now let’s say you have the contact number of a person but don’t want to save it in your phone memory. Can you still send the messages on Telegram? Absolutely! All you need to do is follow these simple steps to get it done:
Step 1: Hit on the Telegram app icon that appears as a blue icon with a white arrowhead pointing toward the right on your home screen.
Step 2: When the app opens on your phone, you can see a white pencil icon at the bottom right-hand side of the home page; tap on it.
Step 3: You’ll be directed to another page, where, on the bottom right-hand side of the page, you’ll see the Add Contact icon; hit on it to go to the Add Contact page.
Step 5: You will be asked to enter a first name (that is a required field), and a last name (that is an optional field). Enter the details as per your need.
Step 6: The next field displays the region you are in. It is usually automatically filled according to your present location. In case you want to change it, tap on the region name.
A list of various countries pops up, from which you can select your country. Alternatively, you can hit the search icon on the top left corner of the screen and enter the name of the country in the Search Bar that appears on the top.
Step 7: Moving on to the next field, you can enter the desired phone number. The prefix of the phone number is automatically filled in according to the selected region.
Step 8: On completing all the above steps, hit the white tick icon present on the top left corner of the same page.
This contact is now added to your Telegram, and you can easily talk to them on the platform without having to save it on your smartphone. Happy texting!
2. Adding Someone on Telegram via Username
Suppose you do not have the phone number of someone but have their Telegram username instead. Can you still add them to your Telegram chat list? Absolutely! Doing it is quite straightforward.
All you need to do is open Telegram on your smartphone and select the search icon on the top right corner of your screen. In the Search Bar, enter the desired person’s username.
There might be multiple people using a similar username, so be careful while choosing the correct person from the list that appears. Once you find the perfect match, your job’s done. Tap on their profile and start texting them without hassle!
Can Someone Else Add You and Send Messages to You?
If you can add someone to your chat list on Telegram, it’s only fair that the other users enjoy the same privilege. On receiving a random message on Telegram, you can choose to continue chatting and get to know your new friend.
However, if you’re not interested in talking to these people, you can also choose to block or delete their contact from your app. While Telegram allows them to text you, it also provides you with full control on how to react to their texts.
How to Block Someone on Telegram
Is this person annoying you? Well, blocking them seems like a good idea. Follow these steps to get it done quickly and efficiently:
Step 1: Open the Telegram app on your smartphone and scroll down the chat screen until you find this person’s conversation; tap on it to open their chat.
Step 2: Once you’re on their chat, tap on their name or profile picture on the top to open their profile. On the top right corner of this screen, you’ll find three dots; tap on them.
Step 3: Next, you will see a list of options popping in a menu. On this list, locate the Block User option, which would be the second option on the list.
Step 4: Once you do it, a pop-up dialogue box will appear with this message: “Are you sure you want to block _____?”.
At the bottom of this box, you’ll find two options: Cancel or Block User. Select the latter, which is written in red.
Step 5: A message further pops up from the bottom of the screen, reading User Blocked, along with a hand waving emoticon and confirming that you have successfully blocked the user.
Also Read:

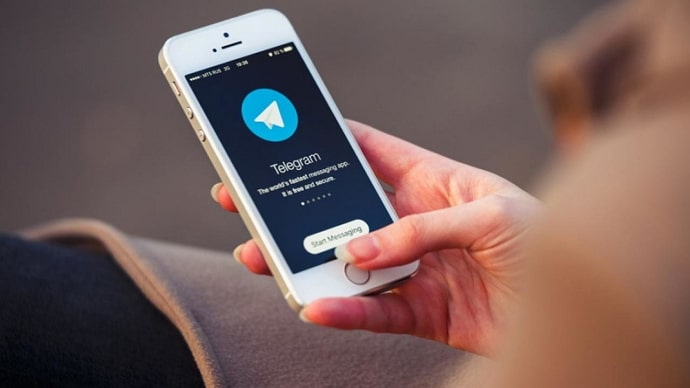
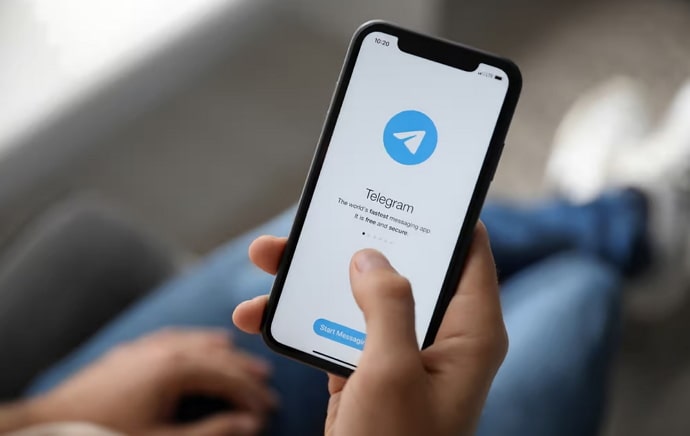
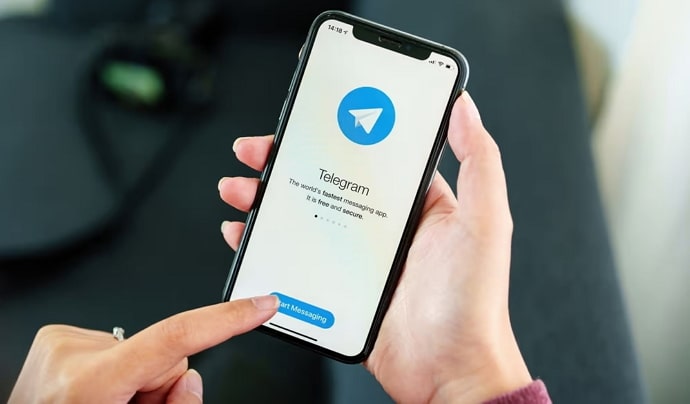
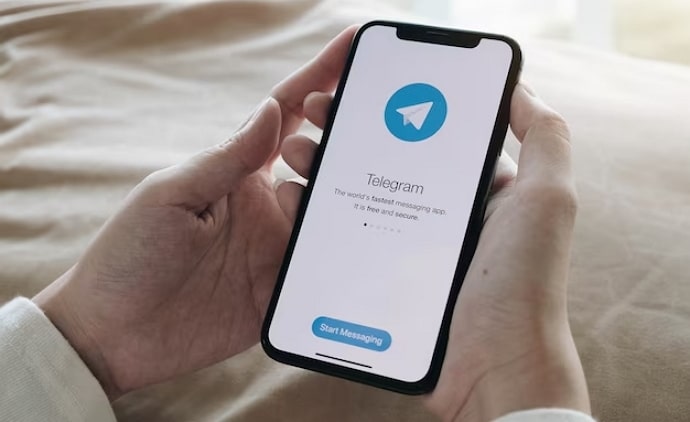
 Bitcoin
Bitcoin  Ethereum
Ethereum  XRP
XRP  Tether
Tether  Solana
Solana  USDC
USDC  Dogecoin
Dogecoin  TRON
TRON  Lido Staked Ether
Lido Staked Ether