Most of us like to have a well-defined borderline separating our personal and professional lives. For example, many of us like to keep our personal conversations on WhatsApp and professional ones on Gmail. It makes sense because life can get really tough if the two aspects of life get mixed.
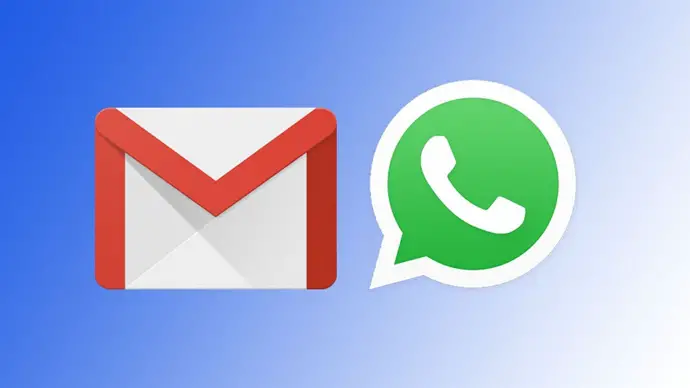
However, things are changing very fast lately, and people are using the two apps interchangeably. You don’t want to leave the simplicity and convenience of WhatsApp for even your professional conversations. But you might also not want to leave the professionalism of Gmail, either. The result? You find yourself juggling between the two apps.
While you might end up juggling the two apps pretty efficiently with time, it might not seem very viable to send emails from Gmail to WhatsApp– until now. In this blog, we will share simple methods to send Gmail Messages (emails) to WhatsApp.
Sending your emails to WhatsApp is much easier than you think. Here are three ways to share your Gmail Messages via WhatsApp within seconds.
How to Send Gmail Message to WhatsApp
Method 1: Send Text-Only Emails to WhatsApp
You can use the old-school method of copying an email’s text and pasting it on WhatsApp. However, Gmail saves you a couple of seconds by allowing you to select the text and share it directly via WhatsApp. Here’s how:
Step 1: Open the Gmail mobile app, and open the email you want to share via WhatsApp.
Step 2: Tap and hold any piece of text in the email until a floating menu appears. Then, tap on Select All to select the entire email.
Step 3: Tap on the Share button on the floating menu. You will see several sharing options on your screen depending on the apps installed on your phone.
Step 4: Select WhatsApp from the set of icons to share the contents of the email via WhatsApp.
Step 5: Select the contact(s) you want to send the email to, and tap on the Arrow icon at the lower-right corner. The text will be pasted in the message box. Hit the Send button to send the messages to the selected contacts.
Method #2: Send Gmail to WhatsApp (Entire Email with Images)
The first method is a no-brainer, but it doesn’t let you share any images the email contains. So, if you are looking to share the email along with the images, follow these steps:
Step 1: Open the Gmail app and tap on an email you want to share.
Step 2: After opening the desired email, tap on the three vertical dots (ellipsis) at the top-right corner of the screen.
Step 3: Select Print from the list of options. A preview of the email will appear with all the images and the sender/receiver email addresses.
Step 4: Since we don’t want to print the email, tap on the Save As PDF option and save the email as a PDF file in the required location on your device.
Step 5: Now, locate the saved PDF file in your device’s storage. Tap and hold the file, and hit the Share button when it appears. Step 6: Select WhatsApp from several apps, choose the required contacts, and hit the Send button to send the email file.
Note: While this method is better than the first method as it allows you to share images, it still has its limitations. Attachments are not sent in the PDF. However, you can send the attachments by downloading them to your phone and sharing them thereafter.
Method #3: Share bulk emails with attachments via third-party apps
Third-party apps can come to your rescue when traditional methods fail. If you want to send multiple Gmail Messages with images and attachments, only third-party apps are perhaps the only way to look out for.
Also Read:




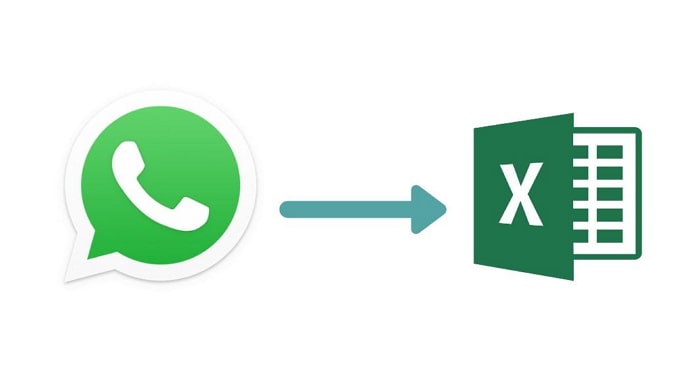
 Bitcoin
Bitcoin  Ethereum
Ethereum  XRP
XRP  Tether
Tether  Solana
Solana  USDC
USDC  Dogecoin
Dogecoin  TRON
TRON  Lido Staked Ether
Lido Staked Ether