Pin Any Tweet on Twitter: Do you know about Twitter’s pinned tweet function? You are missing out on one of the app’s quickest prospects for content promotion if you aren’t currently using it, though! What is a pinned tweet? Have you ever skimmed a Twitter user’s profile and seen a tweet “pinned” to the top of their profile? Let’s say Twitter is assisting us on the platform in this way.
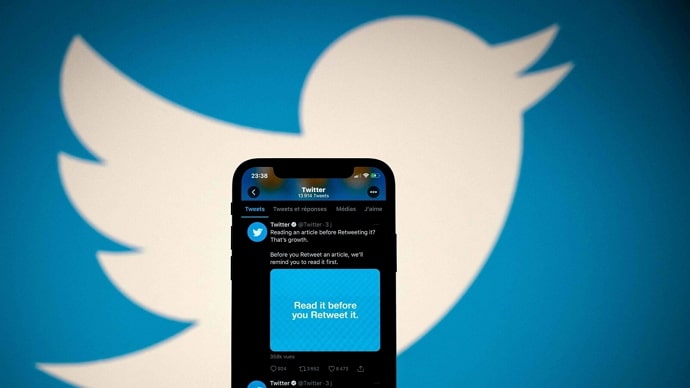
It will also say Pinned Tweet to let you know about it. As a result, the first thing users see when visiting a user’s profile is the tweet the user has pinned. Regardless of what you do, they stay unchanged on your profile.
There could be a variety of reasons why this Twitter function became so popular right away. It makes perfect sense to pin a tweet because it expresses your personality or emotion at the time. Additionally, this feature is widely used by app users who have both personal and professional accounts.
Through the pinned tweets, Twitter users could introduce their accounts to their new followers. Or they frequently pin their most popular tweet to show it off!
What if you wish to pin another user’s tweet to your profile? Given that you are reading our blog today, we can assume that you have given this subject some attention.
If you’re curious to know about the topic, why don’t you scroll through our blog and read it?
Can You Pin Soemone Else’s Tweet?
Yes, you can absolutely pin someone else’s tweet to your Twitter profile. However, we should point out that the practice of pinning a tweet from someone else’s profile is not direct.
Let’s say that you’ll need to take a few extra steps in order to pin someone’s tweet successfully.
How to Pin Someone Else’s Tweet to Your Profile
You quote their tweet and pin it on your profile! Did it make sense to you? If it’s not clear to you, don’t worry; we’ll break it down into manageable chunks for you.
You’re aware of what Twitter’s quote tweet feature means, right? This feature allows you to retweet someone else’s tweet while also letting you add your thoughts, remarks, or reactions. It raises the bar for the platform’s reply game.
The process is divided into two parts: quote tweet and pin tweet. Follow the guidelines we have provided below.
Quote tweet
The first step in moving forward with our strategy to pin someone else’s tweet will be discussed in this section. Let’s look at the steps and follow them, shall we?
Step 1: Launch your Twitter app on your device and login if you are signed out of the account.
Step 2: Hit the magnifying glass icon at the bottom of the home page/tab to open your search bar.
Step 3: Run a search for the username of the person whose tweet you wish to pin.
Step 4: Visit their profile and look for the particular tweet. Once you locate it, there is a retweet option under their tweet. Click on it.
Step 5: Twitter would provide you with two options: Retweet and Quote Tweet. Select Quote Tweet to proceed ahead.
Step 6: In this step, you are required to Add a comment. Add comments if you wish to voice your opinion/thoughts.
If not, you may simply add an emoji or put a single dot. Step 7: In the final step, tap on the Retweet button in the top right corner.
Remember, if you don’t do anything and simply retweet, you won’t get the option to pin the tweet moving forward. So, this is a crucial step.
Pin Tweet
Did you get the Your tweet was sent message? If so, we will now walk you through this section’s second phase of tweet pinning. Let’s get going!
Step 1: It is time to move to your profile. So, hit the profile icon in the upper left corner.
Step 2: Go to Profile. Your quote tweet would be on the top of the profile.
But if you have tweeted anything else in the meanwhile, you might have to scroll down a little.
Step 3: Once you find the tweet, tap on the three vertical dots in the upper right corner.
Step 4: It will give you three choices to select. Pin to profile, Delete Tweet, and Change who can reply.
Step 5: Click on the Pin to profile option.
A confirmation box will appear.
The entire message reads: This will appear at the top of your profile and replace any previously pinned Tweet.
Also Read:



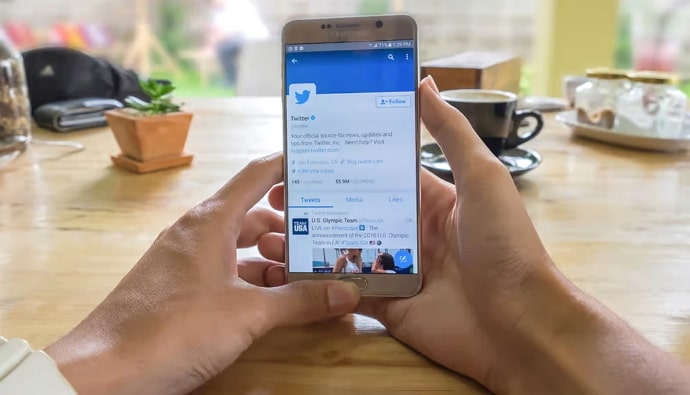

 Bitcoin
Bitcoin  Ethereum
Ethereum  XRP
XRP  Tether
Tether  Solana
Solana  USDC
USDC  Dogecoin
Dogecoin  Lido Staked Ether
Lido Staked Ether  TRON
TRON