If you have been using smartphones for a while, you must already be familiar with emojis and symbols. It’s easier to text on Whatsapp and other social media sites using symbols. All you have to do is click on the emoticon button to get a list of the top symbols. There you go! Select the most appropriate symbol from the list, click on it, and it is done. But what about inserting symbols in MS word?
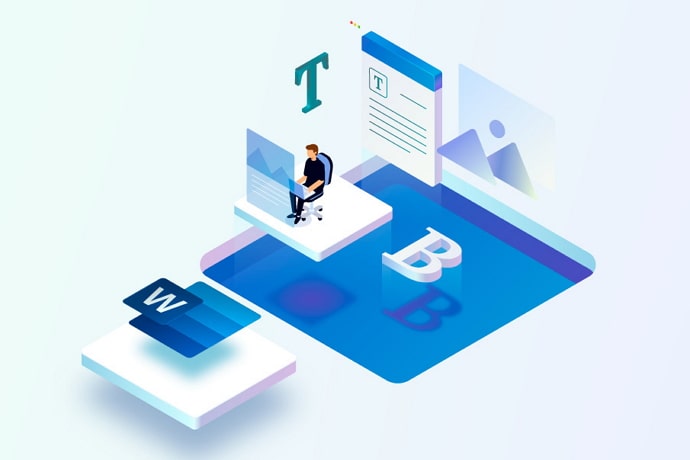
Laptops are not as flexible as smartphones when it comes to the range of options you get for texting. Word doesn’t come with any function that allows you to insert symbols in the file. Basically, there is no built-in emoticons option that could enable people to add symbols. But what’s the point in using a symbol when you are not texting anyone.
Think about your purpose in using the Word document. You don’t use it to text random people or talk to your friends. A word file is for people who want to create a document, whether it is an essay for school or a blog/article for the internet. However, in today’s social-media-driven world, blogs and articles also have emoticons. You must have read an article on the internet with a smiley emoji or a wink symbol.
Can You Type Mobile Phone Symbol in Word?
One of the most commonly used emoticons for online publications is the “phone and number signs”. Every website that needs to publish promotional content must add a call-to-action section where they mention contact information about their company and professionals. To make it look more personalized and appealing, the website owners insert mobile phone symbols. The question is how do they create these symbols.
Let’s face it—there is no way you can create phone symbols or any symbols using the keyboard. The keyboard has limited options, and emoticons are definitely not a part of it. So, how do people add phone symbols to their word files, then? In this post, we are going to show you quick and easy tips for inserting phone symbols into a word file. Without further ado, let’s start.
As a matter of fact, you can type any symbol on your keyboard, but there is no direct way to do that. In order for these symbols to appear on the windows, you need to press a combination of keys. Let’s check out the ways you can get your desired symbol on the word file.
How to Insert Mobile Phone Symbol in Word
Method 1: Use the Alt Code
Alt code can be used for inserting phone symbols on your word file. All you have to do is press and hold this key while typing “9743” on the numeric keypad. Let’s check out the detailed steps for using this method:
Step 1: Position your cursor where you’d like the symbol to appear on your screen
Step 2: You can use either of the two Alt keys on your keyboard. Just make sure you hold the key while typing the code.
Step 3: Make sure you use the numeric keypad for typing the code mentioned above. The method works only when you type the code in the numeric keypad, or it will show no results. If your keyboard doesn’t have a numeric keypad, this method will, unfortunately, not work. Once you are done typing the code, release the Alt key so that the symbol shows up on the screen.
The biggest problem with this method is that the code for each symbol is different. So, if you need to type these symbols regularly on the word file, you might have a hard time remembering them. Your best bet is to copy and paste the symbol from the internet.
Method 2: Try Copy and Paste
While the code method works on nearly all laptops and screens, it might not be the most viable option for students and bloggers. You can’t hold the alt key and press a lengthy code every time you need to insert a symbol into the file. That’s where the copy and paste trick comes into the picture. It is as simple as it sounds.
All you have to do is type the name of the symbol you’d like to paste into the word file in the Google search bar and hit search. There you go! You will find plenty of these symbols. Copy the one that looks most suitable and paste it into the Word document. You could either paste it by pressing ctrl+v on your keyboard or use a mouse to paste it directly. The symbol is readily available on many web pages, so it’s easier to find it on the internet.
Method 3: Activate Emoji Keyboard
Earlier, we mentioned that typical keyboards have only letters, digits, and a couple of special signs. But, there is no symbol. However, you can insert symbols on the screen using Windows 10. Position the cursor where you’d like to insert the symbol. Hit Win Logo +; keys at the same time to activate the emoji keyboard. You will see the emoji panel on the screen.
Also Read:





 Bitcoin
Bitcoin  Ethereum
Ethereum  XRP
XRP  Tether
Tether  Solana
Solana  USDC
USDC  Dogecoin
Dogecoin  TRON
TRON  Lido Staked Ether
Lido Staked Ether