Why is My Flash Not Working on Snapchat: Although Snapchat is a social media platform just like WhatsApp, Facebook, and Instagram, it wouldn’t be wrong to call it the only photo-centric platform in the real sense of the phrase. This is because while other platforms use texts as the primary mode of communication, the very foundation of this platform was based on exchanging snaps. And while the platform has evolved to offer much more than snaps today, it has made no difference in the snap-sharing tendency of the Snapchatters.
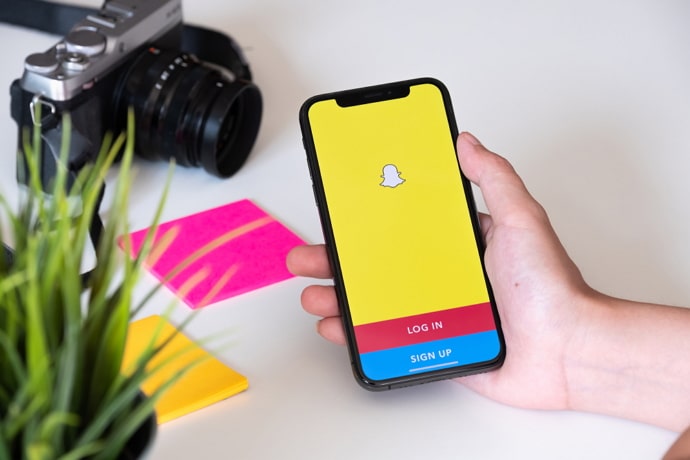
If you’re an avid Snapchatter facing even a minor inconvenience while sharing snaps, wouldn’t it make you annoyed with the platform as a whole? We totally understand how you feel and are here to talk about one such some users have reported to face commonly: the error of Snapchat Flash not working.
Are you familiar with this error or have been a victim to it? Well, then you’ve found yourself in just the right place. Stick with us as we make an attempt to discern the possible reasons behind this error and help you resolve it.
Snapchat Flash: Where can you find it?
As is clear from the name itself, Snapchat Flash is a flash option available on Snapchat’s Camera tab which helps the users take snaps in the absence of light in their surroundings by turning on their device’s flashlight. The working mechanism of Snapchat Flash is not very different than how your device’s Camera uses flash.
Snapchat Flash isn’t an always-on feature on the app and can be enabled and disabled manually. Wondering how it’s done? You’d be happy to learn that this can be done from Snapchat’s Camera tab itself.
When you open Snapchat and land on the Camera tab, can you notice a row of icons displayed vertically in the top-right corner? The first icon here, one of two intertwining arrows forming a rectangle, is used to switch between back and front cameras.
And the icon that follows it is of a lightning bolt, which is your Snapchat Flash icon. By default, this setting is always on. However, if you tap on it once, a small, white cross will appear next to it, indicating that it has been turned off at the moment. Tap on it again, and it’ll turn back on. Wasn’t that super easy?
Why is My Flash Not Working on Snapchat?
Snaps are as integral to Snapchat as messages are. Moreover, Snapchat’s pictures and videos have a beauty of their own.
However, no matter how great the filter or how interactive and unique the lenses and effects are, the importance of a flash cannot be undermined. A flash is important in low-light conditions as it can help you take good images even without natural light.
As such, a non-working flash on Snapchat can make it difficult to take snap-worthy photos. It can be a real pain in the app, which needs to be gotten rid of. However, you can’t fix this issue unless you know what’s causing it. So, let’s first discuss that.
Snapchat Flash Not Working? Here’s the Fix
Now that we’ve discussed everything you need to know about Snapchat Flash, let’s move ahead and help solve your problem. Given below are four possibilities behind this malfunction (provided your phone’s flash is working outside of Snapchat), along with the way to fix them. Let’s check them out together!
#1: Re-grant Camera permissions to Snapchat
The most common reason behind Snapchat’s flash not working is a glitch in the app’s camera permissions. To fix it, follow the steps given below and re-grant camera permissions for the app:
On Android devices:
Step 1: Find the grey cogwheel icon on your device’s menu grid. When you find the icon, tap on it to launch the Settings app.
Step 2: Once you’re on the Settings app, swipe down to locate the Apps and notifications option. When you find it, give it a tap.
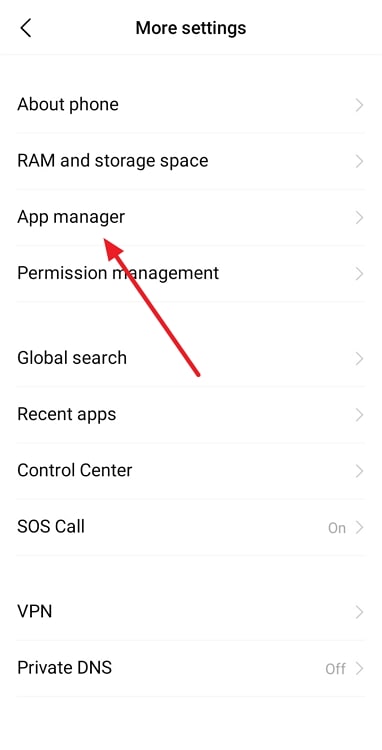
Step 3: You’ll find yourself on the App info tab next. Here, scroll down to locate Snapchat and tap on it.
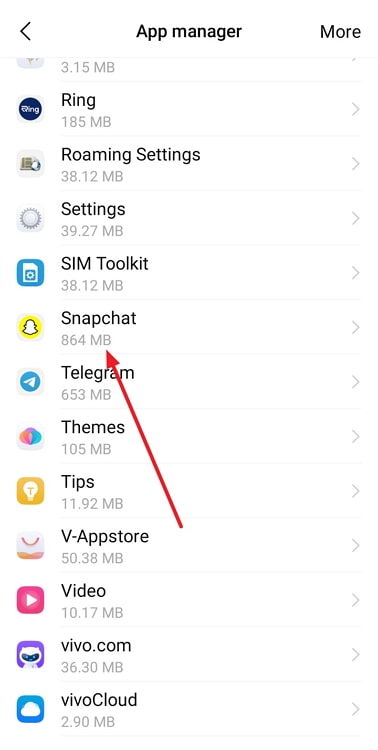
Step 4: On the next tab you’re taken to, you’ll find multiple options. Look for Storage and cache among these. When you find this option, tap on it.
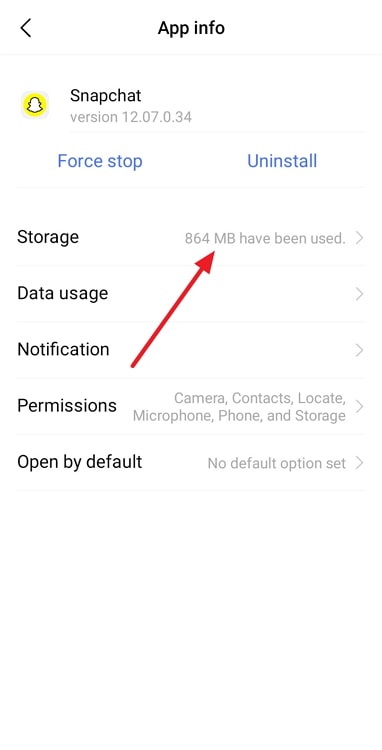
Step 5: Doing so will take you to Snapchat’s Storage tab. Here, you’ll find two dustbin icons, with these options displayed below:
Clear storage
Clear cache
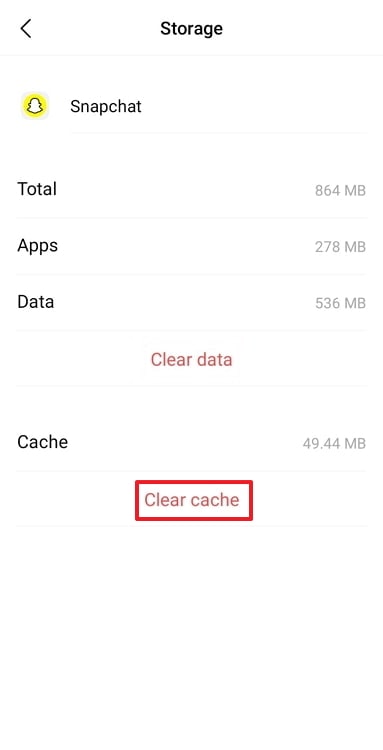
Tap on the second option, and your cache will be cleared!
On iOS devices:
Step 1: Navigate the grey cogwheel icon from your smartphone’s app menu. When you find it, tap on it to open your Settings app.
Step 2: You’ll notice how the Settings app is divided into multiple sections, with the last section containing the list of all the apps you’ve downloaded in alphabetical order.
Now, you can either scroll all the way down to this list and look for Snapchat here,
OR,
Simply swipe up to display the search bar and enter Snapchat in it to quickly find the app in the search results.
Step 3: When you find the app, tap on it to open its settings. Here, the first section – ALLOW SNAPCHAT TO ACCESS – has a long list of options like Contacts, Microphone, and Photos.
The fifth option on this list is of Camera with the toggle switch next to it. It’ll probably be green and turned on at this moment.
What you need to do now is swipe left on this switch to turn off Snapchat’s camera access, and then swipe right to turn it back on.
Shut the Settings app, re-launch Snapchat, and check if the issue has been resolved.
#2: Have you installed any third-party app for Snapchat?
While using third-party apps for social media platforms might make your life easier, if you’re using one that’s unauthorized, it might do you more harm than good.
Some examples of unauthorized Snapchat third-party apps include Phantom, Sneakaboo, and SnapTools. If you’re using any of these, they could be causing your account to malfunction, leading to issues like your flash not working.
So, uninstall them, restart your phone, and see if the problem is fixed.
#3: Clear cache from Snapchat
As many of you might already know, the caches of any app, when stored over a long time, can get corrupt and might interfere with the app’s performance. This could also be the reason behind your flash not working.
To tick it off your list, follow the steps given below and clear your Snapchat cache on the app itself:
Step 1: Launch the Snapchat app from your device’s menu grid.
From the Camera tab of the app, locate your bitmoji thumbnail on the top-left corner of the screen to go to your Profile.
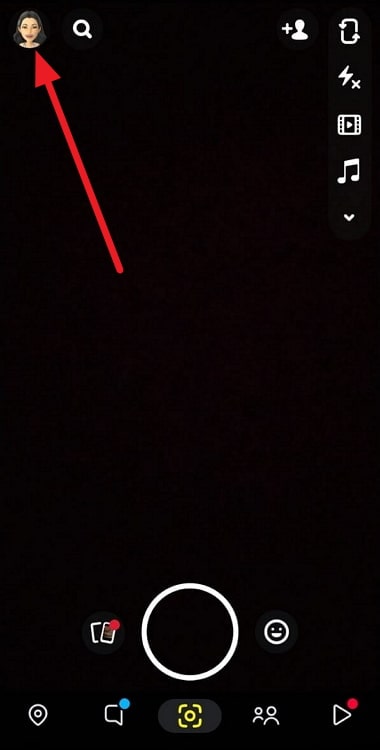
Step 2: Once you land on the Profile tab, look for a cogwheel icon on the top rightmost corner of the screen and tap on it.
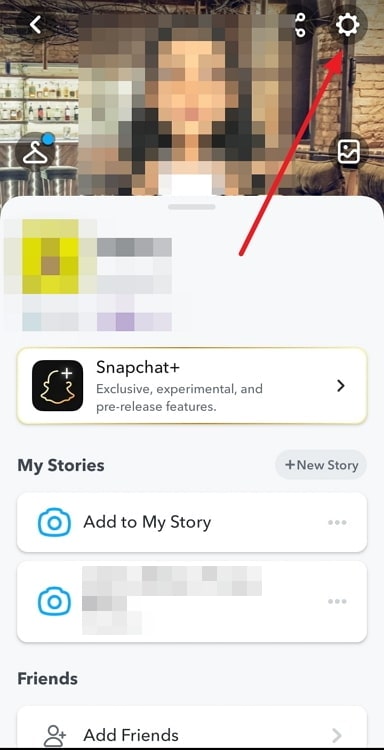
Step 3: You’ll find yourself on the Settings tab next.
Here, scroll all the way to the bottom of the screen until you find the last section of the page: ACCOUNT ACTIONS.
The first option in this section is of Clear Cache, with the space taken up by the cache mentioned next to it, like this: X MB
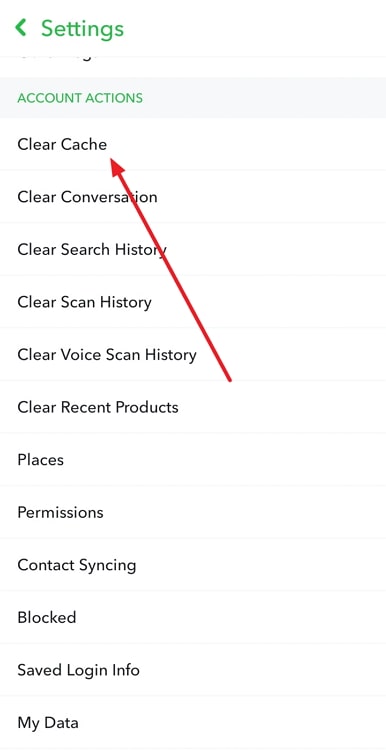
When you tap on it, a message will pop up on your screen, asking if you want to Clear All Cache?
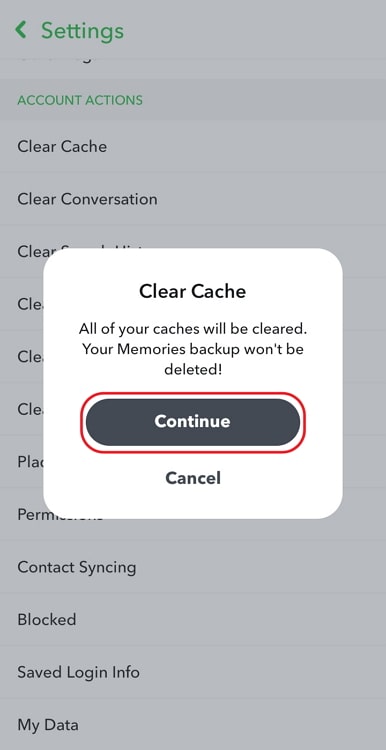
From the two options mentioned below – Clear and CANCEL – select the first one, and your Snapchat cache will be cleared!
The app will then ask your permission to restart.
Tap on OK and re-launch the app to check if your flash is working now.
#4: Get in touch with Snapchat Support Team
If none of the possible fixes of Snapchat Flash not working mentioned above seemed to work for you, only Snapchat Support Team could help you out now. However, unlike other platforms, their customer support team doesn’t have a phone number or email address available.
Instead, they have introduced a dedicated SUPPORT section on your Settings tab itself, from where you can ask them a privacy question, discuss a safety concern, and get help.
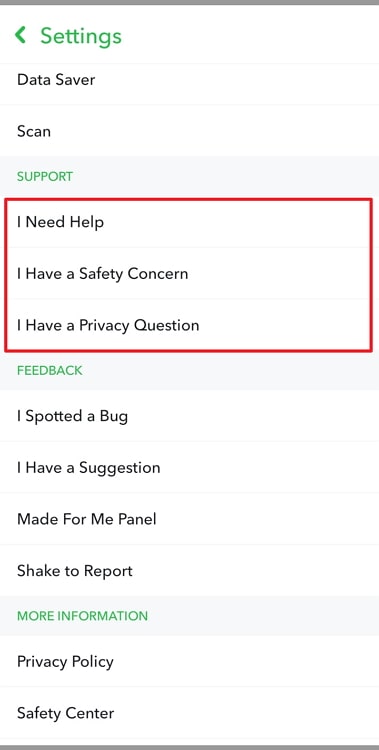
So, find this section on your Settings tab and share your problem with their team. They’ll hopefully get back with a solution soon enough!
Before you go
Before you take our leave, let’s quickly revisit what we’ve learned today.
We began by talking about what’s Snapchat Flash used for and how to use it. Then, we moved on to explore four possibilities behind your flash not working on the platform and discussed ways in which you could fix it.
Were we able to solve your problem? Let us know in the comments below!
Also Read:


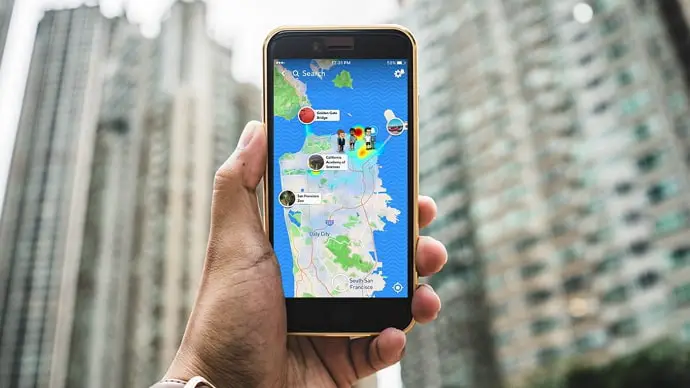

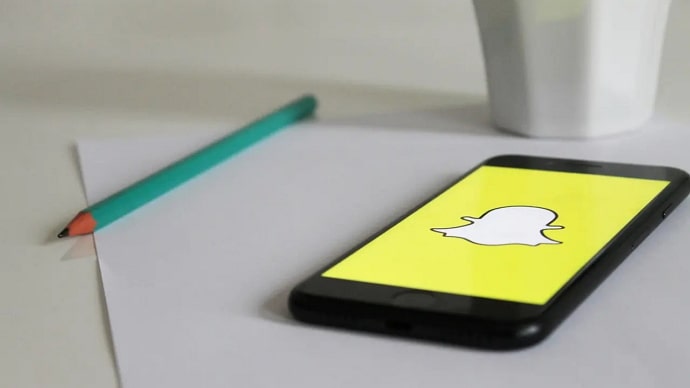
 Bitcoin
Bitcoin  Ethereum
Ethereum  XRP
XRP  Tether
Tether  Solana
Solana  USDC
USDC  Dogecoin
Dogecoin  TRON
TRON  Lido Staked Ether
Lido Staked Ether