Whatsapp Web Login History After Logout: Until WhatsApp launched its web version in 2015, people were quite content with WhatsApp being limited to their smartphones. But with time, the scope of communication on this platform grew broader. Slowly, it led to more and more users linking WhatsApp to their computers/laptops for more convenience.
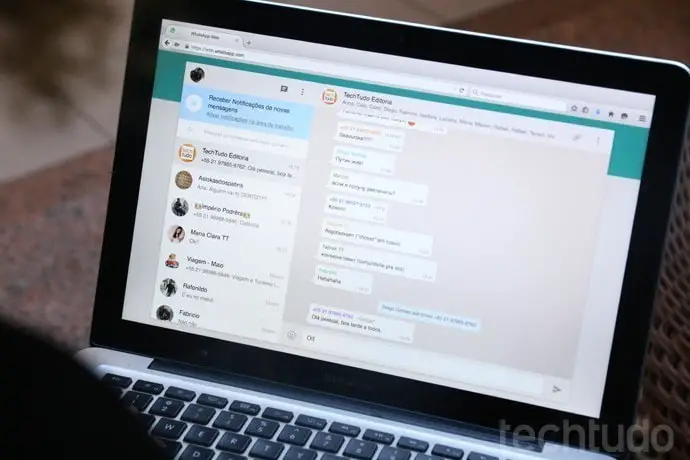
Today, almost everyone who owns a personal computer or laptop and is on WhatsApp must have linked their devices at least once or twice. However, if you’re doing it for the first time, you must have several questions about it.
Can you control your Whatsapp Web activity from your smartphone? What if you logged into Whatsapp Web on a friend’s device and forgot to log out? Is there a way to check Whatsapp web login history on your device?
Today, we’ll talk about all these queries in our blog. Stay with us to find the answer to all your Whatsapp web related questions.
How to Check Whatsapp Web Login History
No matter how many devices you link with your WhatsApp Web, the main device in this network will always be your smartphone. For this reason, anything you want to check about WhatsApp Web is present right on your phone, including the WhatsApp Web login history.
So, if you want to check your WhatsApp Web login history, you can do it by following these steps:
- Open the WhatsApp app on your smartphone.
- Navigate the three dots icon on the top right corner and tap on it.
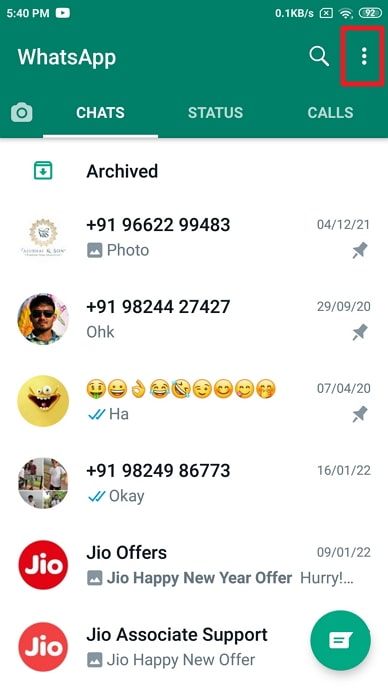
- On the pop-up menu, click on Linked Devices.
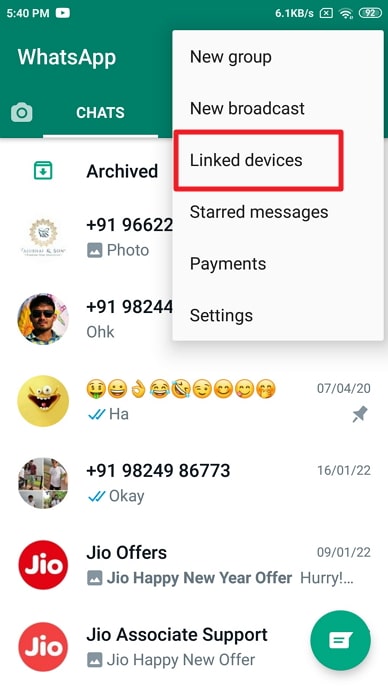
- You will be redirected to the Linked Devices tab, and you’ll find the login history and activity status of all the devices to which your WhatsApp Web is linked.
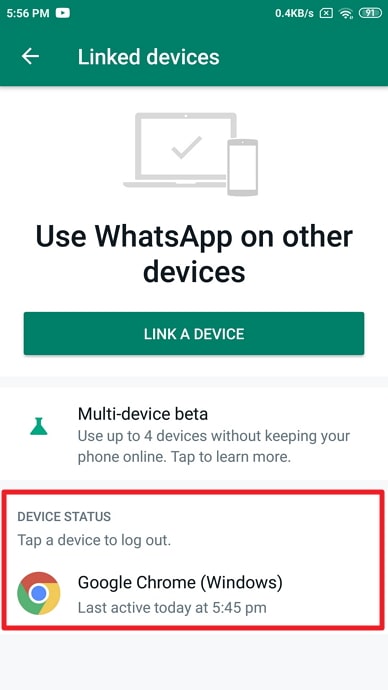
How to Logout from WhatsApp Web
Method 1: Logout Whatsapp Web from Computer
Step 1: Open the WhatsApp Web window on your web browser.
The right half of the window is reserved for opening a chat, while the left part contains a list of all your chats arranged in reverse chronological order (most recent to oldest).
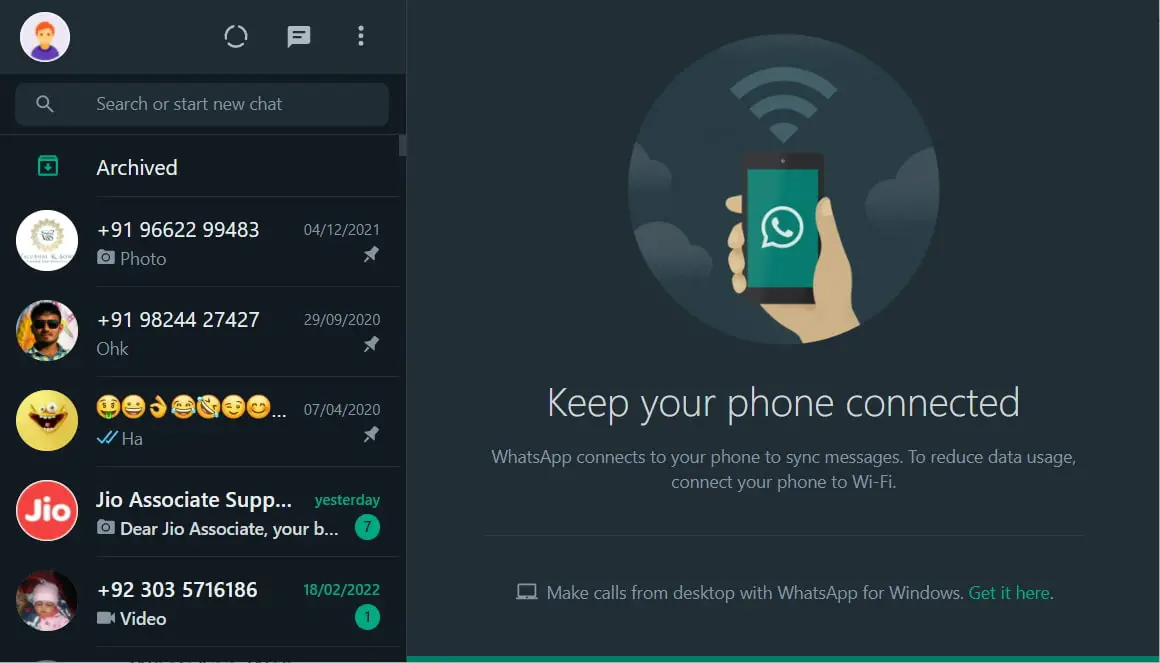
Step 2: On the top of this list, you’ll see a small bar with your profile picture icon on the left and three other icons on the right. The first one is a circular icon that opens your contacts’ WhatsApp statuses, the second is a message icon for starting a new chat, and the third is three dots arranged in a vertical line; click on the last icon.
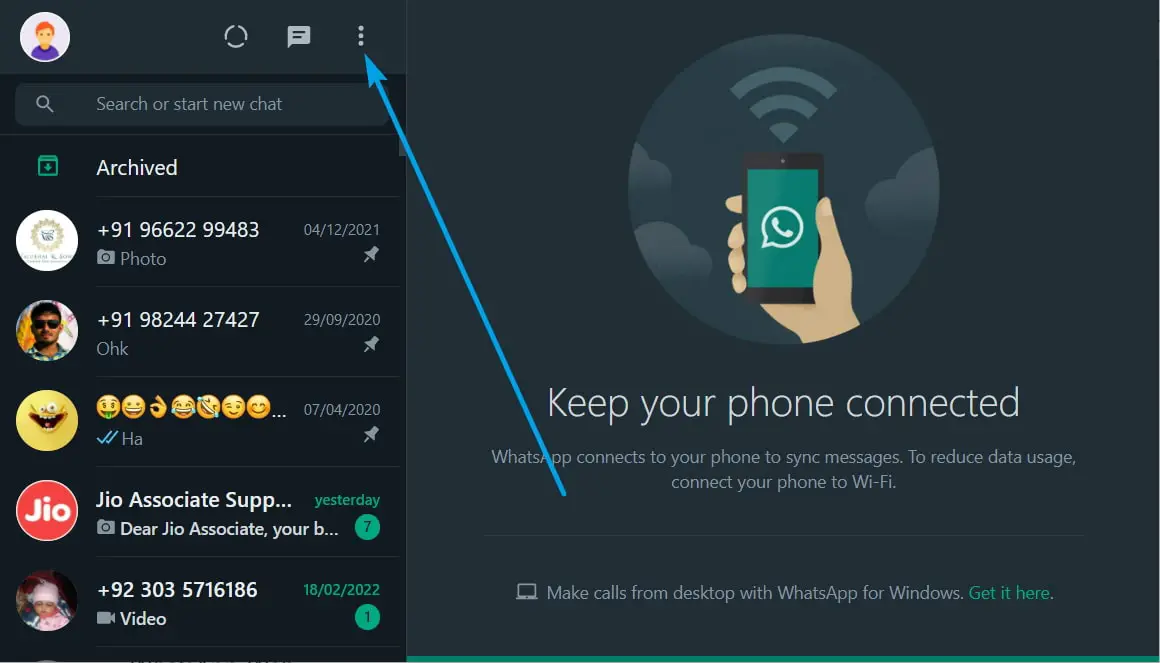
Step 2: As soon as you click on it, you’ll find a pop-up menu with four options. The last option on this menu would be: Log out. Tap on it, and you’ll be logged out of your WhatsApp Web.
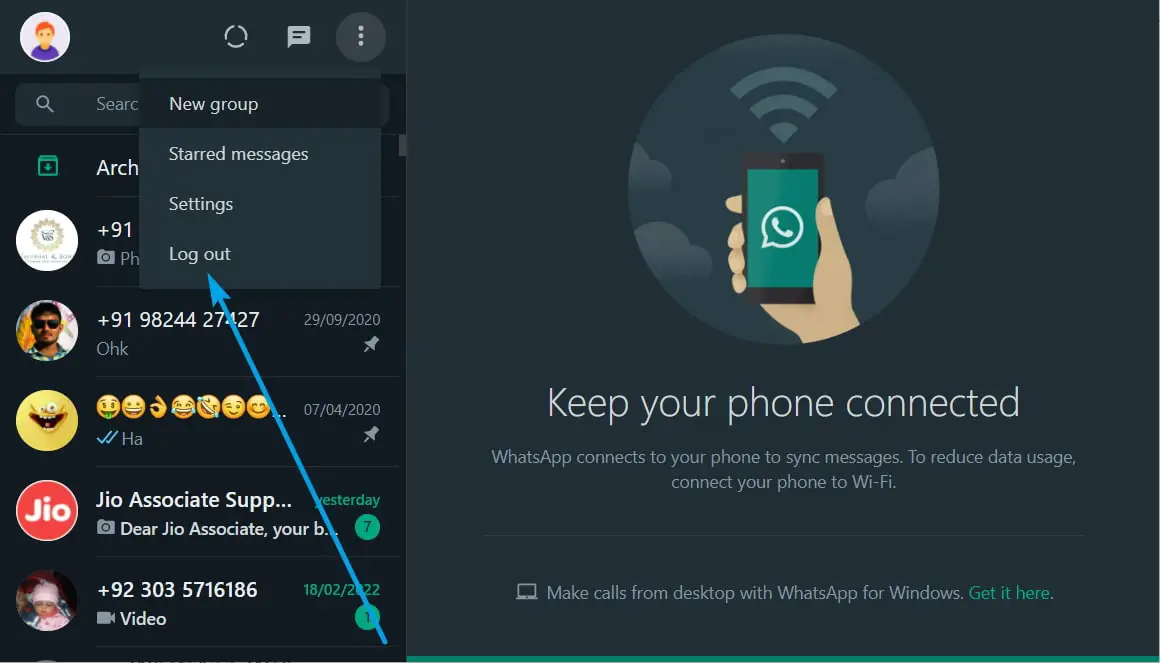
Method 2: Logout Whatsapp Web from Smartphone
Step 1: Open the WhatsApp app on your smartphone. On the chat screen that opens in front of you, navigate to the three dots icon on the top right corner and tap on it.
Step 2: Upon tapping on it, you’ll see a pop-up menu with a list of six options. The third option on this list would be: Linked devices; tap it open.
Step 3: Next, you’ll be taken to the Linked devices tab, where you’ll find a LINK A DEVICE button in the upper half of the page, and below it, you’ll se the DEVICE STATUS section. It is in this section that you’ll find the list of all the devices that are connected to your WhatsApp account.
Step 4: If you’re logged into multiple devices, pick a device that you want to log out of and tap on it. You’ll see a small dialogue box with the name of your browser on the top. Right under it, you’ll see its activity status and location.
On the bottom right corner of this box, you’ll find two actionable options: LOG OUT and CLOSE. Tap on the first option to log out of WhatsApp Web on this device, and your job is done.
How to Know if Someone Else Logged Into Your WhatsApp Web
Most WhatsApp users who use their account on their computer/laptop prefer not to log out every time they shut their laptop down. And when you’re habituated to not logging out of computers, you might do the same while using someone else’s computer (if you ever do it).
So, if you’ve forgotten to log out of someone else’s computer and suspect that they’re still using your account, here’s how you can find out about it.
Have you ever noticed a notification of WhatsApp Web on your smartphone’s notification window that says: WhatsApp Web is currently active?
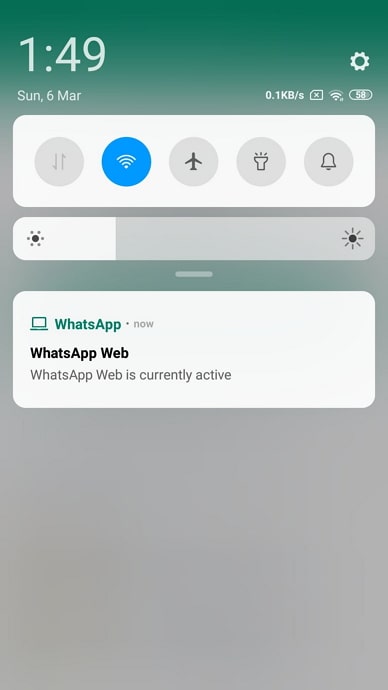
Well, this notification is a sign that your WhatsApp account is currently being used on a computer. So, if you see this notification after having logged out of your own computer, it indicates that somewhere, someone else is using your account on their browser.
Before you start panicking, let’s remind you that there’s a simple solution to this problem. Remember how we talked about logging out of WhatsApp web in the last section? We’ve discussed how it can be done on both your computer and your smartphone. And since you won’t have access to the computer in this case, you’ll have to go with the second method to resolve your crisis.
Tips for Using WhatsApp Web safely
If you’re someone who needs access to WhatsApp on the go and often link any device to your WhatsApp when you need to, you have to be much more careful about your account’s security. It is often in instances like these that people’s accounts get hacked.
So, if you want to make sure it doesn’t happen to you, here are some tips that you must include in your practice:
1. Unchecking the “Keep me signed in” box
How well do you remember what the WhatsApp Web page looks like right before you link your account with it? Even if you don’t remember it that well, let’s jog your memory a bit.
The most remarkable thing about this page is the large QR code located towards the right side of the page with a tiny WhatsApp logo located in the middle. If you see below the code, you’ll find a tiny message that says Keep me signed in with an empty square on its left.
This box is checked by default, which means that WhatsApp Web will remain linked with your device unless you log out voluntarily. This can become a problem if you forget to log out in a rush while using someone else’s laptop/computer.
Therefore, to make sure such a thing never happens, you should always uncheck this box before you link your device with any computer.
2. Is Your Security Notification Turned On?
Every time you link your WhatsApp account to a new device, the WhatsApp Team generates a new security code. However, if your security notification is turned off, you will receive a notification regarding it.
Therefore, to stay updated with all the linking activities taking place using your WhatsApp account, it’s best if you turn on your security notification. Don’t worry; it will only take you a minute to get it done.
Step 1: Open the WhatsApp app on your smartphone. Click on the three dots on the top right corner of your chat screen. You’ll see a pop-up menu; select the last option in the menu: Settings.
Step 2: On the Settings tab, select Account to go to the Account tab. On this tab, pick the Security option that’s second on the list.
Step 3: On the Security tab, you’ll find only one actionable option: Show security notification. Next to it, there will be a toggle that’s turned off. All you need to do it turn is on.
3. Have you enabled two-step verification on WhatsApp?
Although the two-step verification on WhatsApp has little to do with using WhatsApp Web, it is another feature that ensures the security of your account. And since it’s designed for your safety, why not just enable it?
Enabling two-step verification on WhatsApp is a fairly simple process. First, you need to follow the steps we discussed in the last section until you reach the Account tab. Once you’re here, instead of selecting Security (like the last time), pick Two-step verification.
Also Read:




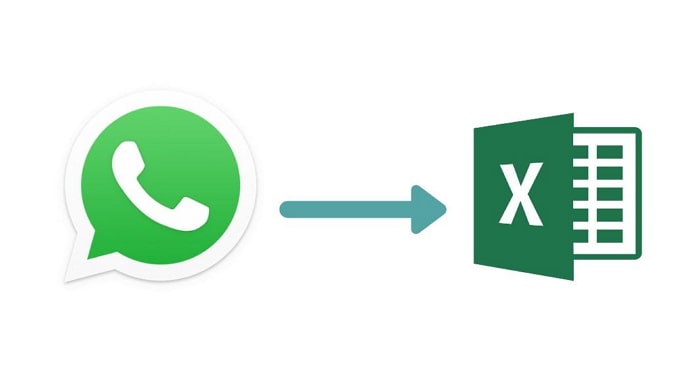
 Bitcoin
Bitcoin  Ethereum
Ethereum  XRP
XRP  Tether
Tether  Solana
Solana  USDC
USDC  Dogecoin
Dogecoin  TRON
TRON  Lido Staked Ether
Lido Staked Ether