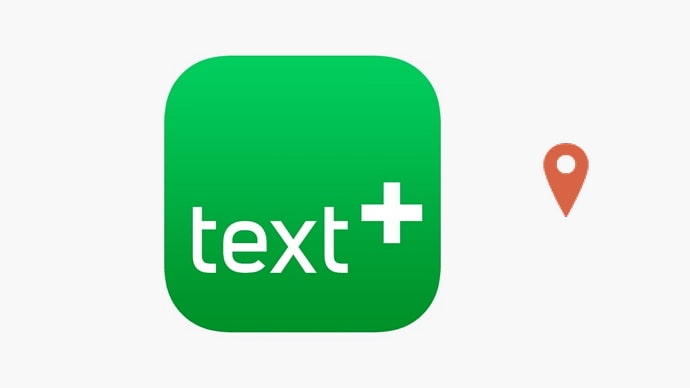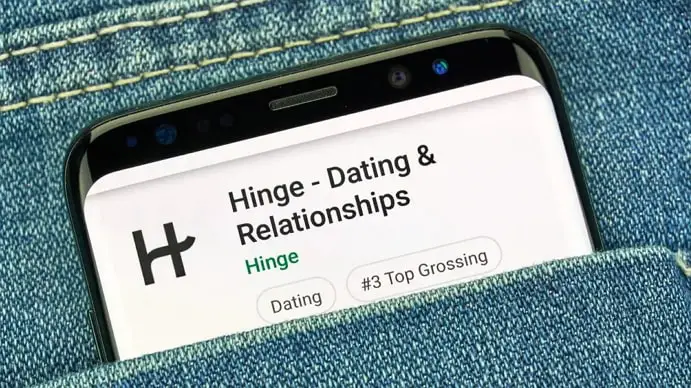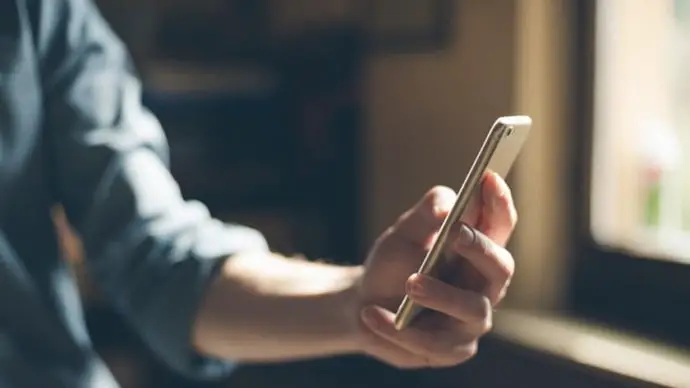Gaming is way more fun when you do it with your friends. And as far as online gaming with friends is concerned, few gaming platforms come close to Steam in terms of the wide-ranging collection of games, interactive experience, and ease of use.
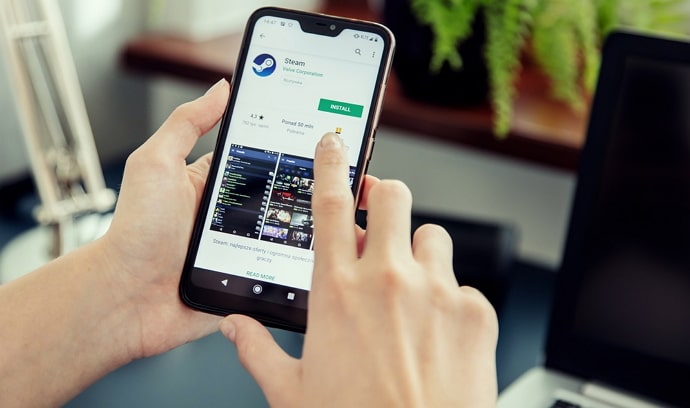
Be it playing your favorite games from a plethora of top-ranked games, hanging out with other gamers online, or even creating a game with friends or all by yourself, Steam provides you with the opportunity to do it all.
With over 50,000 games and over 130 million monthly active users, Steam is the world’s largest online desktop gaming platform.
Steam provides us with an amazing gaming experience for gamers worldwide. With so many games to play and so many users to make friends and discuss games, who doesn’t like to be on Steam? Certainly, not anyone who loves online games.
Your Steam account is also the key to many games you play. So, it’s important to keep a tab on your Steam account. One of the possible ways to do this is by checking your recent login history every few days so you can be sure that no one else is accessing your account, just in case.
But how do you check your recent login history on Steam? If you don’t know how to do that, we are here to help. Stay with us to learn how to check your recent login history on Steam and more.
How to Check Steam Login History (Steam Recent Login History)
Your Login History on Steam can show you valuable details regarding the last time you logged into your Steam account. The details shown on the Login History include the date and time of past logins and the approximate geolocation from which your account was accessed.
You can view your login history by going to Steam’s Help Center and finding your account details. While the overall process is quite easy and straightforward, we will make it easier by guiding you through some easy-to-follow steps. Here we go:
Step 1: Open an eminent web browser on your desktop and go to https://store.steampowered.com.
Step 2: Click on the login button near the screen’s upper-right corner. On the SIGN IN page, enter your account name and password and click on the Sign In button to sign into your Steam account.
Step 3: After logging into your account, you will see some options at the top panel of the webpage. Click on Support.
Step 4: You will see several options on the Steam Support page. Select the option My Account.
Step 5: On the next screen, click on the last option- Data Related to Your Steam Account.
Step 6: The next screen will contain yet another list of options related to your account. Scroll down through the page to find the option Recent Login History.
That’s it. You will see several essential pieces of information on the Recent Login History page, such as Login Time, Logoff Time, OS Type, and geolocation info, such as country, city, and state of log-in.
Summing Up
Steam is a leading platform for everything related to gaming. On Steam, you can play games alone or with friends, make new friends, interact with other gamers in the Steam Community, and even create your own games.
With so many things going on with your Steam account, you need to make sure your account is secure. You should regularly check your Recent Login History using the steps discussed in this blog. You can also make your account more secure using the steps mentioned above.
If you follow all the four steps we discussed, your account will be much more secure against security threats and unrecognized break-ins. If you want to be updated with such tips and tricks, make sure to visit our blogs more often.
Also Read: