Snapchat users consider posting snaps a daily habit that is impossible to miss. Missing it means you lose your hard-earned snapstreaks, which is a big no. The degree of devotion that Snapchat users have to preserve these numbers and emoticons may be beyond non-users comprehension, but it’s just pure joy for regular ones. It’s incredible to be able to communicate with live, unfiltered photographs and emotions-filled videos with people you care about.
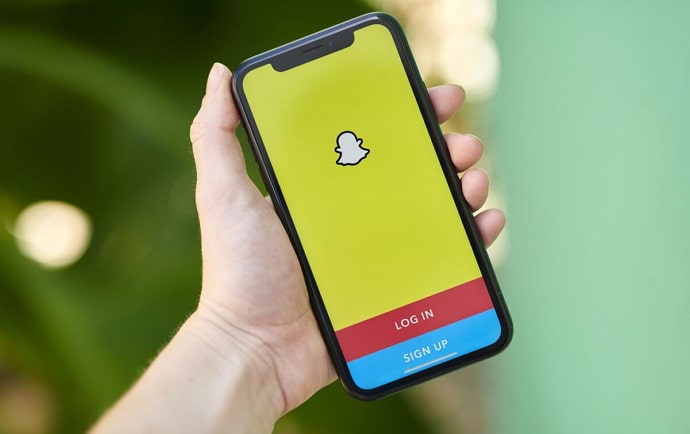
Unknowingly, you receive updates on your pals who live far away; you are aware of their whereabouts, and they are aware of your current moods. Despite all the joy, laughter, and memory-making, there is occasionally a pinch that we just can’t ignore. Sending live photos is entertaining, but there’s no denying it’s exhausting.
There are days when you feel dreary or don’t want to get out of bed because you are not the same person every day. Our moods change, and finding the energy to send a quality snap isn’t what we think on those days.
Sending snaps is obviously the least of our worries, but sometimes we wish we could share Snapchat memories instead. That would be so logical, right? It’s not always necessary to have your camera ready to take photographs; you might send a snap using existing images.
This blog will cover how to send a Snapchat memory as a snap rather than a chat, so make sure you read everything.
How to Send Snapchat Memory as a Snap, Not a Chat?
The issue is that when you send someone a Snapchat memory directly, it always appears as a chat and never as a snap. The app wants you to send a live snapshot or video to qualify as a snap.
How do we approach this issue? Of course, that’s possible, and we’ll explain how to do it below, so be sure to look them through.
Method 1: Snapchat sticker hack
Snapchat’s sticker feature can inspire you to send actual memories as snaps. You did read that correctly. When they are not in the mood to send live snaps, many Snapchatters try to stick to this OG hack.
We can all agree that it will impact the photo quality, but sometimes it doesn’t really matter. We’ll tell you everything about the Snapchat sticker hack if you’re interested.
Steps to use the Snapchat sticker as a snap:
Step 1: Launch your Snapchat app and slide up from the camera icon to pull up the Memories page.
Step 2: Slide through the Camera roll option and select a photo to be sent as a snap.
Step 3: Choose the pencil icon from the right menu and draw a sticker on the picture.
Step 4: Now, select the scissor icon next, draw a pattern around the photo, and click on done. Tap the Save as copy option.
Step 5: Click a live snap as you normally would after returning from the Memories tab.
Step 6: Tap the Stickers icon from the right menu and click on the photo from the memories you edited from here.
Step 7: Cover the entire live snap with this photo by zooming out. You need to use two fingers to cover the entire snap.
Step 8: Tap the next icon, select your friend to send a snap, and hit the send icon.
There you go, you’ve successfully sent your first photo from memories as a snap!
Method 2: LMK app
If you’ve ever been interested in learning how sending snaps of photographs from memories works, you have unquestionably seen the LMK app. It actually honors its word and lets you share live snaps of your camera roll images. Follow the instructions below if you’re curious about the LMK app’s buzz.
Steps to use the LMK app to send Snapchat memory as a snap and not a chat:
Step 1: Open your respective store and enter the LMK app in the search bar.
Step 2: Run the search and hit the install button once you land on the desired page.
Step 3: Open the LMK app once you’ve successfully installed it on your device.
Step 4: Select I created an account using Snapchat/Sign in with Snapchat next.
Step 5: You’ll find the + icon next. Tap on it and select post next.
Step 6: Find the camera icon and select a photo from the camera roll.
Step 7: Now, you must tap the Post to Snapchat option.
Step 8: You’ll be directed to the Snapchat app with the selected photo and hit the send icon.
Pro tip: Delete the automatically generated sticker and attachment identifying the photo as coming from the LMK app once you’ve been moved to Snapchat. Toss the sticker in the garbage after dragging it there.
You can easily get rid of the attachment by clicking the paper clip icon and selecting the remove option. It will keep others from discovering that you were using the LMK app all along.
Method 3: Use the picture of the picture method
This approach will work if you have two phones—one with Snapchat installed and the other with the camera roll picture you wish to share as a live snap. If you meet the requirements, just open the image from your camera roll and launch Snapchat from a different phone to take a picture.
Send it to your target person now, like any other snap. Of course, the technique is imperfect, and the image quality could suffer, but attempt to hide it with your editing abilities!
In the end
If you’re skillfully sending your Snapchat memory as snaps, the person on the receiving end will never find out about it.
Just ensure you’re not leaving many clues to find out, and you’re safe.
See which of the three hacks we’ve described is easiest and most practical for you to use. If you liked the hacks, let us know in the comments which one worked for you. You can follow us for more exciting tips and tricks on Snapchat.
Also Read:


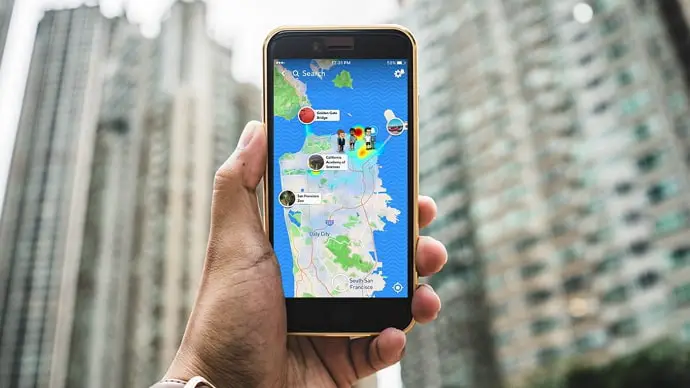

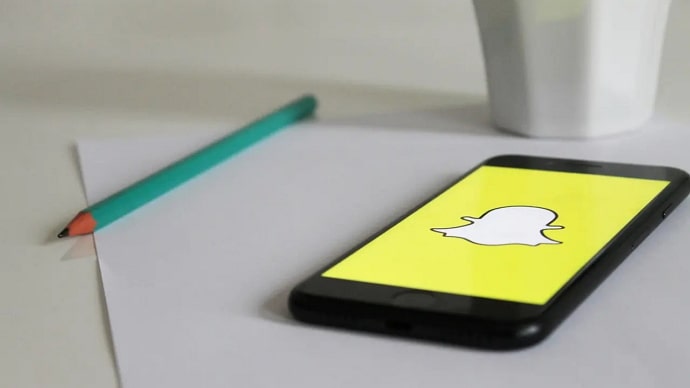
 Bitcoin
Bitcoin  Ethereum
Ethereum  XRP
XRP  Tether
Tether  Solana
Solana  USDC
USDC  Dogecoin
Dogecoin  Lido Staked Ether
Lido Staked Ether  TRON
TRON