Search in Conversation Instagram: Have you ever noticed how you’re always more comfortable around the people you’ve known for years than those you’ve met recently? What you might not have guessed is that here, your comfort is derived from the transparency you people have achieved over the years by having countless honest, intimate conversations about anything under the sun.
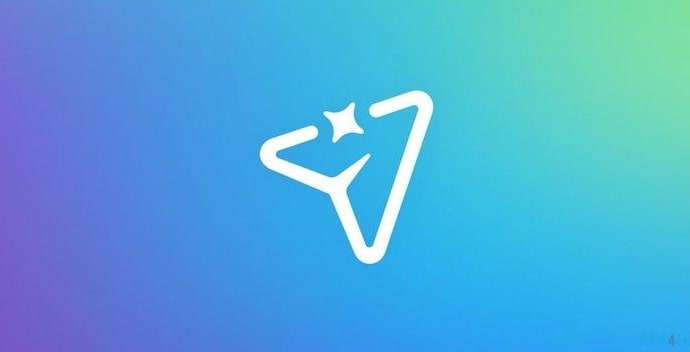
By that relation, it’s quite understandable how much value conversations hold for humans. Conversations can bring people closer to others and also drive them apart. On the one hand, it can heal, and on the other, it might also leave behind countless scars. Some conversations are so special that we have them by heart even after years of taking place.
However, when these conversations take place over messages, how can you keep track of them?
In our blog today, we’re going to talk about the possibility of how to search Instagram messages.
Can Search Bar in Instagram’s DM Help?
Let’s start by asking you this question: for how long have you been using Instagram? If your answer ranges between 1 day to several years, you must be familiar with the platform’s DM section.
The very fact that you’re here, learning how to search for messages on Instagram, indicates your familiarity with the platform’s DM section. And since you’re familiar with this section, you might have also noticed a search bar on the top of this section.
Have you ever wondered if this search bar can be used to look up individual messages? Don’t worry; you’re not the first one to think about it. However, the answer could be a little disappointing for you; this search bar will only help you in looking up users to send them DMs, and not individual messages.
So, if you enter a keyword from a message in the search bar of Instagram’s DM section, you’re only going to end up with profiles that have used these keywords in their username. In other words, it’s going to be a futile effort that we’re trying to protect you from. Wondering what else could be done about it? Let’s tell you more about that in the coming sections.
How to Search Instagram Messages (Search in Instagram Chat)
1. Download Your Messages from Instagram
Since we’ve already declared the search bar in the DM section as an invalid option, let’s tell you about the other ways you can search for messages on Instagram. The most straightforward way to do that involves using your web browser, which is why we’ll talk about it in the next section.
Another alternative to doing that is by downloading all your information from Instagram and then searching for this message in the report sent by them. But what does downloading your information from Instagram even mean?
Well, in one of Instagram’s more recent updates, the platform rolled out a Download Your Data feature that was previously released on Facebook. Using this feature, you can download all your data from the platform, including your profile info, following/followers list, messages, posts, stories, highlights, comments, likes, and so on.
If you’ve never done such a thing in the past, allow us to guide you through the process:
Step 1: Navigate Instagram’s icon in your smartphone’s menu grid and tap on it to launch the app on your device.
Step 2: Once you’ve opened the app and logged into your account, you’ll find yourself on the Home tab, where you browse through your newsfeed.
Here, navigate the thumbnail icon of your profile picture towards the bottom-right corner of the screen and tap on it when you find it.
Step 3: Upon doing so, you’ll be taken to your Profile tab. Here, on the top-right corner of the screen, right next to the Create button, you’ll notice a hamburger icon; tap on it.
Step 4: As soon as you do, a menu will slide up on your screen, with multiple actionable options arranged on it, such as Settings, Archive, and Saved.
The second option on this list would be of Your Activity with a clock-like icon drawn next to it. Tap on this option.
Step 5: Doing so would take you to the Your Activity tab, wherein you can find all kinds of insights into what you do on the platform, including Time spent, Interactions, Links you’ve visited, and so on.
Step 6: If you scroll all the way to the bottom of this tab, you’ll find this option at the end: Download your information.
Tap on this option to go to the Download your data tab.
Step 7: On the Download your data tab, you’ll be asked to enter your email address (preferably the one already registered with Instagram). It is on this email address that your data will be mailed to.
Once you’ve entered the address, tap on the blue Request Download button at the bottom.
Step 8: Upon doing so, you’ll be asked to enter your account’s password for security reasons. Once you enter your password in the empty field provided, tap on the Next button on your top-right side.
If the password you’ve entered is correct, your request will be processed successfully. Instagram will also inform how it might take them up to 48 hours to prepare your report. Tap on the Done button at the bottom of this tab to return to your account.
2. Search Messages on Instagram via Web Browser
Was the whole data downloading alternative too much of a hassle for you? We understand that it could seem like too much trouble for people looking for a single message, which is why we’re here with another alternative.
Do you have PC at home? If you do, searching for a particular message on Instagram using this device will take you less than five minutes! Want to know how that’s done? Keep reading our step-by-step guide to learn the answer:
Step 1: Open the web browser on your device, type www.instagram.com in the search bar on it, and hit Enter.
You’ll be taken to Instagram’s home page. Here, enter your login credentials to sign in to your account.
Step 2: Once you’re logged in and land on your Home tab, navigate the search bar on the top, and towards its right side, you’ll notice six icons arranged in a horizontal line.
Here, next to the Home icon, you’ll spot a message icon; this icon is the link to your DMs section on the platform. Click on it to open the DMs section.
Step 3: Once you’re on your Inbox tab, press Ctrl+F to open the quick find bar on your page.
Alternatively, you can also click on the three-dots icon on the top-right corner to open a menu and then select the Find… option from that menu.
Step 4: Either way, you’ll find the quick find bar on your page. Now, type in the keywords of that message in this bar and hit Enter.
Note that this process will only work if you keep that particular chat opened on your browser. Did you find that particular message now?
Also Read:



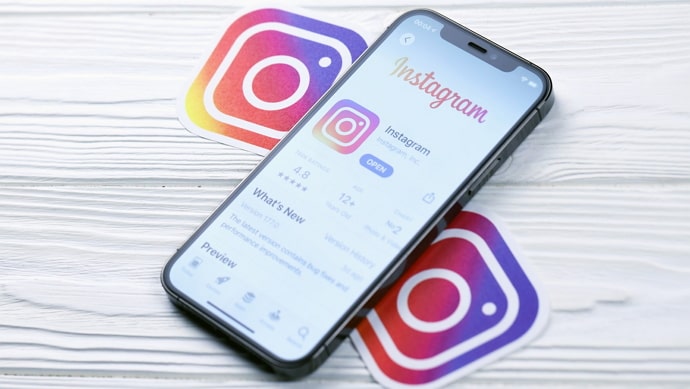

 Bitcoin
Bitcoin  Ethereum
Ethereum  XRP
XRP  Tether
Tether  Solana
Solana  USDC
USDC  Dogecoin
Dogecoin  TRON
TRON  Lido Staked Ether
Lido Staked Ether