There are two kinds of users on Instagram. The first ones are those who tend to care a great deal about the number of their followers and will only follow you once you follow them back. The second kind is those who care very little about these petty comparisons; these are often the kind that has a much longer following list than the number of their followers. And in their own ways, both of these users’ opinions on their follower list are justified.
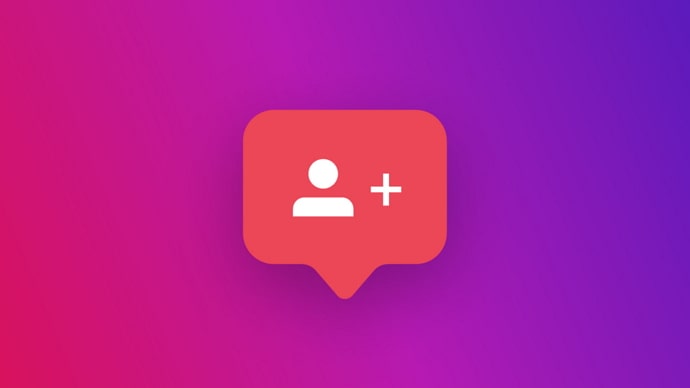
The issue that we’re going to address in our blog today is closely related to one’s followers on Instagram. We’re going to discuss a peculiar problem wherein a user isn’t able to see the updated list of their followers due to some issue.
Below, we’ll explore all possible reasons why my followers are not showing on Instagram and why can’t i see all of someone’s followers on Instagram.
Here you will also find an answer to “My Instagram account is getting new followers daily but are not showing on my profile. The count appears to be stuck at a number. Why is that?“
Why Instagram Followers Not Showing?
What’s the reason why you’re facing trouble in seeing all your followers on Instagram? Well, truth be told, there’s no reason that could lead to such a consequence on the platform.
In other words, if such a thing is happening with you, then perhaps there’s some error or glitch involved. And it is upon us to figure out if this glitch is on your part or Instagram’s and find a solution accordingly.
Now, there are five possible reasons that could be causing this problem on your account, and we’re going to address all of them here today. Additionally, we’ll also suggest how you could fix all of them moving ahead.
Are you ready to get started? Because we are!
1. Is Your Instagram App Updated to Latest Version?
It is no secret to us that the teams of social media platforms like Instagram are constantly working to improve the platforms’ performance for its large user population. It is what leads to the app launching various updates within a short time span.
And while these updates are released to enhance and improve our user experience, not updating them can also cause minor or major glitches in the app’s functioning on our smartphones. And the problem we’re talking about today could very likely be one of its consequences.
So, in order to rule out this possibility, here’s what you can do: you can check if the Instagram app you’re using is up-to-date or has an update pending to install.
We understand that most smartphone users keep auto-updates switched on in their Play Store/App Store, but it isn’t a fool-proof action. If your phone ever goes out of network and the update was released during that time, chances are you’ve missed it, and it’s still pending. The steps to checking for app updates are more or less the same in both Android and iOS devices. So, we’re going to add a step-by-step guide on how it’s done on Android devices, and you can follow it accordingly.
Step 1: Navigate Play Store on your smartphone and tap on its icon to open the app.
Step 2: Once you’re on Play Store’s home screen, look for your profile picture’s thumbnail on the top-right corner of your screen, right next to a microphone icon, and tap on it.
Step 3: When you do, a menu will appear on your screen. This menu would have your name and email address on top, under which a list of other actionable options would follow.
The first option on this list is of Manage apps & device. Tap on it to go to the Manage apps & device Manage apps & device tab. On this tab, you’ll find two different sections: Overview and Manage.
Step 4: Go to the Manage section. You’ll see a list of all the apps you’ve downloaded from the Play Store here.
On top of the list, you’ll see multiple sorting options provided for your ease. Navigate Updates Available here to shortlist only the apps that have any recent updates available.
Step 5: If you can find Instagram on this list, it means that the version you’re currently using is not up-to-date. Tap on the app’s icon here to go to its page, where you’ll find a green Update button.
Tap on this button and wait for the updates to be downloaded and installed. Once the process is complete, re-open the app and check if your problem is fixed. Just in case it isn’t, we’ll move on to discussing other possibilities.
2. Try Clearing Cache for Instagram
If your problem wasn’t resolved by updating Instagram’s app on your device, perhaps the caches stored in your smartphone might be causing it. To rule it out, you’ll have to clear the app’s cache from your device. Below, we’ll include the steps to do so on both Android and iOS devices. Check these out:
For Android users:
Step 1: Navigate and open the Settings app on your smartphone.
Step 2: On Settings, look for the Apps option and tap on it view your app settings.
Step 3: On the next tab you’re taken to, navigate Manage apps and tap on it to open the list of all the apps present on your smartphone. From this list, you’ll have to navigate Instagram and tap it open.
If the list seems too long, you can also use the search bar provided on top to reach to Instagram faster.
Step 4: Once you find Instagram and tap on it, you’ll be taken to its App info page. At the bottom of this page, you’ll see three icons:
- A cross icon that says Force Stop
- A bin icon that says Uninstall
- An eraser icon that says Clear data
When you tap on the third icon here, you’ll see a menu displaying two more narrowed-down actions: Clear all data and Clear cache. Tap on the second option here, and when prompted to confirm your action, go ahead.
That’s it! All cache from Instagram has now been cleared from your smartphone.
For iOS users:
While the concept of clearing cache has always been present on iOS devices, it’s known by a different name on them: Offloading app. So, if you want to offload Instagram on your iPhone, follow these steps to get it done:
Step 1: Navigate and open the Settings app on your smartphone.
Step 2: Scroll down the list of options you see on your Settings until you find General; tap on this one to view the General settings of your phone.
Step 3: On this next tab, you’ll see another list of actionable options. Navigate iPhone Storage on this list and tap it open.
Step 4: On the iPhone Storage tab, you’ll see storage details of your phone on the top, followed by the list of all the apps present on your device. Navigate Instagram on this list and tap on it.
Step 5: On the next tab, under the details of the app’s size, documents, and data, you’ll find a blue Offload App button. Tap on it, and when prompted for confirmation, go ahead.
3. Uninstalling and Re-Installing Instagram
If your problem wasn’t solved in the last section, it means that the cache or updates of the Instagram app aren’t causing any trouble. Perhaps the app you’ve downloaded has developed some issues. And how would that be fixed? By uninstalling Instagram’s app from your smartphone and re-installing it from your Play Store/App Store.
We’re sure you’d require no help from us in figuring out how an app is uninstalled and re-installed from your smartphone. Once you’ve done these things, log into your account on the app once again and check to followers list to see if the issue was fixed. If it was fixed, then you’ve already found what you were looking for, and we’re happy for you. However, on the off chance that it wasn’t, we have a couple more suggestions that you could try out. Let’s move on to those possibilities now.
Also Read:



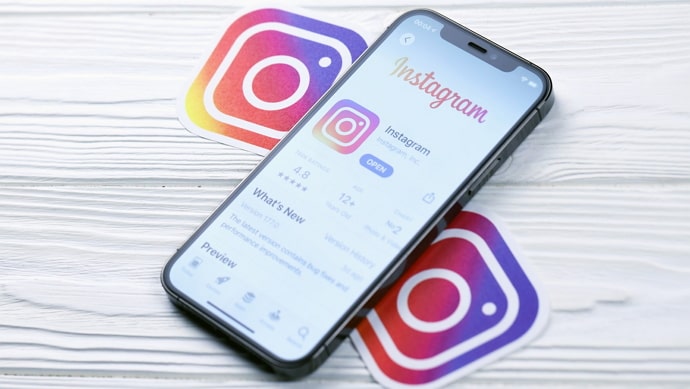

 Bitcoin
Bitcoin  Ethereum
Ethereum  Tether
Tether  XRP
XRP  Solana
Solana  USDC
USDC  TRON
TRON  Dogecoin
Dogecoin  Lido Staked Ether
Lido Staked Ether