Who Touched My Phone: In this technology-driven world, everything becomes more manageable. We are surrounded by gadgets like smartphones, tablets, PCs, smartwatches, and many more. But, these gadgets can increase the security risk and breach of personal information.
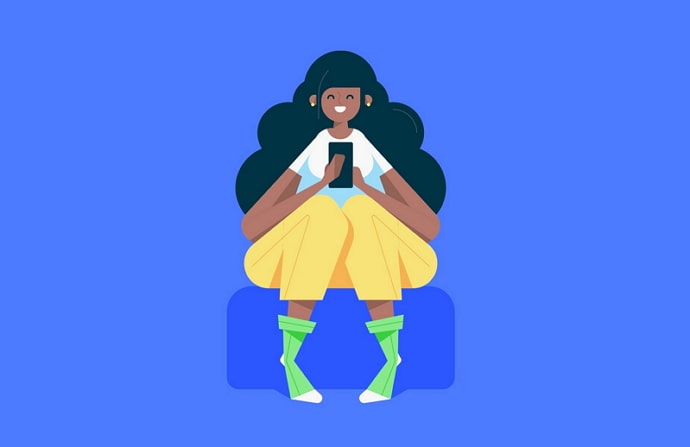
Although there are many apps and screen lock features available on mobile devices, anybody can access our phones if they happen to know our password or screen lock pattern.
We store different types of information, memories, necessary credentials, and payment apps on our smartphones. Sometimes we might sense someone touching our phone without consent but we can’t identify the person.
Do you ever sense the same and wish to know who exactly touched your phone? This blog will tell you about a fantastic app that can help you find who touched your phone and when.
Also, we will guide you on how to use this application on your smartphone through a comprehensive step-by-step process.
Is it Possible to Know if Someone Touched Your Phone?
Yes, with significant technological advancement, nothing remains impossible, WTMP- Who touched my phone can help you identify who touched your phone in your absence.
It has many advanced features that can help you determine who tried to access your phone, at what time, and which applications they used. This guide will teach you how to install and use its advanced features.
How to Know if Someone Touched Your Phone (Who Touched My Phone)
Smartphones are our most excellent property nowadays. It contains all our personal information like bank details, photos, videos, contacts, etc.
We are habituated to carry it everywhere we go. It also has advanced screen lock features. But, sometimes, people might try to unlock it or peep at our info without our consent. WTMP can help you identify who wants to unlock your phone by capturing their image.
Here’s how you can:
Step 1: Open the Play Store from the menu grid of your smartphone.
Step 2: Tap on the search bar and type WTMP. The app will be displayed, then click on the install button.
Step 3: Once the app is installed, open it and read all the instructions carefully by clicking next.
Step 4: Now, click on the power button in the app to activate it. A pop-up appears asking for access to your mobile camera to save reports with photos. Click on the ok button.
Step 5: Again, a pop-up appears that says allow WTMP to take pictures and record video; you can tap on Allow.
Step 6: The app asks to permit usage access to receive a list of launched apps when someone touches your phone. When you click on the ok button, usage data access opens.
Step 7: Select the WTMP app and Allow usage tracking by clicking on the slider.
Step 8: Now press the back button and click on ok when the app asks for unlimited battery usage. You are all set to use it, and the power button turns green when the app activates.
Step 9: Go to Settings and select the choices regarding how you want to show in the report. You can set the limit of reports in a day and the number of pictures in one report.
Step 10: You will see a Show notification when the app runs. Tap on it and disable notifications if you want intruders not to know that they are being monitored.
Step 11: Also, click on the Settings option on the top right of your phone and go to notifications. You will see the list of apps; disable notifications of the WTMP app from there.
Otherwise, the notification will appear on the lock screen and alert them about the camera in use. It will not serve your purpose of catching them red-handed.
Turn it off when not needed
You can simply turn this app off when you don’t need it. Open the WTMP app and tap the power button; it will turn green to black when turned off. You don’t have to uninstall this app; instead, you can turn it off.
This app doesn’t provide security to all the apps on your phone. But it is an additional feature to your existing Android lock screen. It is handy when you suspect someone is sneaking into your phone and you want to capture their picture.
Also Read:





 Bitcoin
Bitcoin  Ethereum
Ethereum  Tether
Tether  XRP
XRP  Solana
Solana  USDC
USDC  TRON
TRON  Dogecoin
Dogecoin  Lido Staked Ether
Lido Staked Ether