The pandemic made us question simple things in life that we relied on way too much. From being able to know exactly who we were talking with to making a quick midnight grocery run, it was all taken away. However, these are not the worst things to happen. People learned to recognize others even with their masks on. The midnight grocery shoppers turned responsible and/or grew health conscious. Clearly, these are only examples of things that shouldn’t be that big of a problem, to begin with.
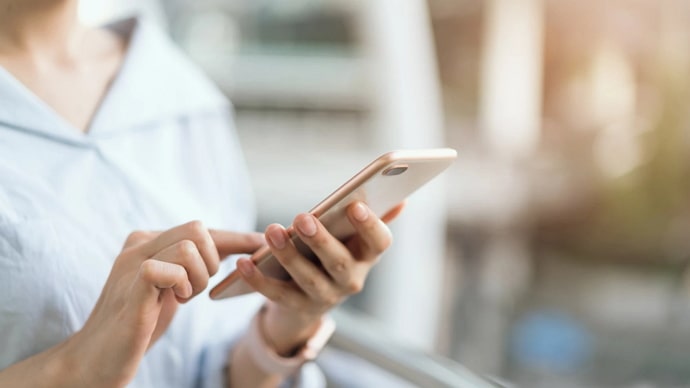
But what was important that was taken away was our day-to-day, necessary interactions. From jobs to colleges, schools, and markets: it was all boarded up. Cafes, clubs, restaurants, and hotels were out of the question. It was the dream of true introverts and a never-ending nightmare for those who relied on socialization for their mental peace.
The biggest problems were being faced by educational institutions and strictly work-from-office workplaces. It was deeply problematic to keep those going as before, and one of the biggest assets during this crisis was online conferencing apps and, of course, WhatsApp.
Zoom, Google Meet, and WhatsApp groups became, for all intents and purposes, the backbone of the educational and corporate industries. Office meetings and daily classes were reduced to everyone joining in on their smartphones and laptop.
Although it wasn’t ideal, it was one of the best ways to face an issue on such a large scale. No system is perfect, but it did get us through it; isn’t that what matters the most?
Today’s blog will discuss how to hide participants on Google Meet. Let’s learn about the technicalities involved in doing so and a few related topics.
How to Hide Participants in Google Meet?
To answer your question straightforwardly, it’s not possible for an organizer to hide the participants on Google Meet. The app hasn’t been designed to be used that way, as mentioned on its website.
Besides, don’t you think users should know what they’re getting into? If you were invited to an official meeting, won’t you wish to know which people would be able to hear what you’re saying?
If such a feature was available on the platform, users would be speaking out about it on Twitter in no time. So, regardless of whichever way one might twist it, it’s a good thing that hiding participants is not a thing on Google Meet.
Use third-party extensions
If you need to hide the participants in a Google Meet call, then there might be some third-party extensions you could use. But we’d largely advise against it because third-party extensions on the internet are not the most reliable tools. Moreover, what you’re looking to gain is simply not worth the risk.
Other than that, you can also leave Google Meet altogether and host your meeting on Zoom. There, participants can join with any random name they want; none of their contact information is visible to other users.
The same can be done on Google Meet, except that one would have to join with an alternative Gmail account. This account should not hint towards their name or identity in any way.
But if you’re wondering how you can hide the participants for yourself, then we understand. You see, the participants window can sometimes hide the content someone might be sharing. The good news is, you can hide that window!
Here’s how to pin a presentation
Step 1: Since you’ve already joined the meeting, click on the ellipsis icon on the screen’s bottom.
Step 2: On the pop-up that appears, tap on Choose layout.
Step 3: Tap on Spotlight, and the participants window will be hidden. You can follow the same steps to bring that window back.
There you go! Now, don’t worry about missing out on any part of the presentation.
In the end
No, users on Google meet don’t have the option to hide other participants. According to the app, users should know who is listening to their conversations, which is quite fair, won’t you agree?
If you need to have a meeting where participants won’t know who is who, you do have a few options. Downloading a third-party extension, switching to Zoom, or joining with another Gmail account are all possible alternatives.
But if you just wish to hide the participants so that you can access the presentation better, that’s a different thing altogether. And not only is it possible, but it’s also very easy to do so! Follow our step-by-step guide to avoid any confusion.
We’d love to hear which solution worked for you in the comments below!
Also Read:





 Bitcoin
Bitcoin  Ethereum
Ethereum  XRP
XRP  Tether
Tether  Solana
Solana  USDC
USDC  Dogecoin
Dogecoin  TRON
TRON  Lido Staked Ether
Lido Staked Ether