The Google Play Store is an essential platform for people who use Android, offering access to several apps, games, and digital content. Although, it does come with its own glitches and bugs. With the Google Play Store, you can download anything you want– apps, games, movies, books, and more. But sometimes you may encounter the error message “You don’t have any devices.” This message means that the Google Play Store cannot find any devices associated with your Google account.
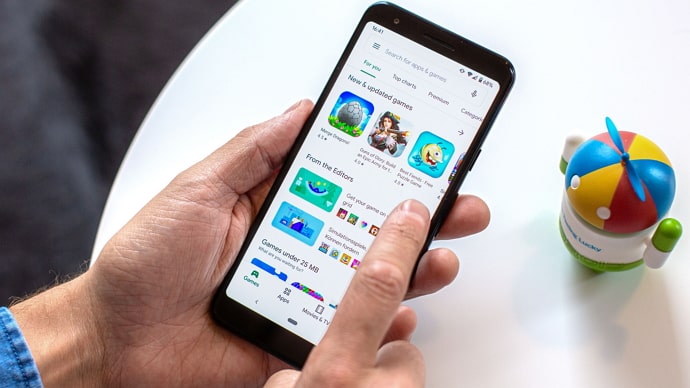
This is a common issue that Android users have come across on the Google Play Store. This can be frustrating, especially when you’re trying to download apps or update existing ones.
In this article, we will determine why you might face this error and help you with steps to fix it. Let’s get started!
How to Fix “You Don’t Have Any Devices” on Google Play Store?
Before we get into the solutions, we should first understand why this error occurs. There are tons of factors that can contribute to this problem, let’s explore them one by one.
Google Account Synchronization Problems
Sometimes, your Google account may not be synchronized correctly with your device. This can lead to discrepancies in the information shared between your device and the Play Store.
Outdated Play Store App
If you are using a version of the Play Store app that is outdated, it may not function correctly, leading to errors like “You Don’t Have Any Devices.” Updating the app often helps with this issue.
Multiple Google Accounts
If there are multiple Google accounts linked to your device, conflicts can arise, leading to this error. The Play Store might have trouble identifying which account to use.
Device Compatibility
There can be times when the issue may be related to the compatibility of your device with the Play Store. Outdated or unsupported devices may not sync correctly with the platform.
Now, let’s move on to the solutions to fix the “You Don’t Have Any Devices” error on the Google Play Store.
Solution 1: Check Google Account Synchronization
The first step is to check the Google Account Synchronization. For this, you need to access Accounts or Users & Accounts by going to your device settings. There, you will need to open your Google account and turn on Sync for all the relevant Google services.
This step is important as it helps you maintain a seamless connection between your device and the Play Store. If everything looks fine, but the error persists, tap on Sync now to force a manual synchronization.
Solution 2: Update the Google Play Store App
The issue may just be that your app is outdated. To resolve this, you will just need to update the Play Store app. You can do it by launching the Play Store app on your device and accessing Settings. When you scroll to the bottom of the settings page, you will be able to see if an update is available.
If yes, you will see the Play Store version at the bottom. Tap on it to update the app. A confirmation message will appear and when you tap Update, it will install the latest version of the Play Store.
After the update is complete, restart the Play Store and check if its working properly now.
Solution 3: Remove and Re-add your Google Account
If there are multiple Google accounts linked to your device, conflicts can occur. Removing and re-adding your Google account can sometimes resolve these conflicts.
For this, access your Settings and select Accounts or Users & Accounts after scrolling down. Find and tap on your Google account and select Remove account. Confirm the action if prompted. After this, go back to the Accounts section and add your Google account again. Lastly, restart your device and open the Play Store to see if the error is resolved.
Solution 4: Check Device Compatibility
In some cases, the “You Don’t Have Any Devices” error can be due to device compatibility issues. If you have an older or less common Android device, it may not be fully supported by the Play Store.
Make sure that the software of your device is up to date. If the device you are currently using is incompatible with the Play Store, try to upgrade to a newer model that is officially supported.
While not recommended for security reasons, you can explore alternative app stores like Amazon Appstore or third-party app stores to access apps and games.
Solution 5: Clear Google Play Store Cache and Data
Corrupted cache or data in the Play Store app can lead to several errors, including the “You Don’t Have Any Devices” error. When you clear the cache and data, it can often resolve these issues. To do this, Open Apps or Application Manager on your Settings app.
From there, find and tap on Google Play Store and then on Storage. You will see an option to Clear Cache. Tap on this to remove temporary files. If clearing the cache doesn’t work, you can tap on Clear Data; this will essentially delete all app data.
You should know that this will reset the app, and you may need to log back in again. After doing this, restart your device and check if it’s working fine and whether the error is resolved.
Solution 6: Check Google Play Services
Google Play Services is a vital component for the proper functioning of the Play Store and other Google-related services on your Android device. Here’s how to ensure it’s working correctly:
Access Apps or Application Manager on your Settings app. Select Google Play Services, followed by Storage. You will see an option to Clear Cache; this removes temporary files on your device.
Step 6: If clearing the cache didn’t work, tap on Clear Data to delete all app data for Google Play Services. If the issue persists, find and select Uninstall updates. This will make your Google Play Services go back to its factory version.
After uninstalling updates, open the Play Store and search for Google Play Services. Update it to the latest version available. After updating Google Play Services, restart your device and check if you are still facing the error or if it’s resolved.
Solution 7: Factory Reset Your Device (Last Resort)
If all else fails and the error persists, you may consider performing a factory reset on your device. Please note that this should be your last option, as it will erase all data and settings on your device. Before going ahead with it, be completely sure that all your important data is backed up.
Also Read:





 Bitcoin
Bitcoin  Ethereum
Ethereum  XRP
XRP  Tether
Tether  Solana
Solana  USDC
USDC  Dogecoin
Dogecoin  TRON
TRON  Lido Staked Ether
Lido Staked Ether