Next to WhatsApp, Messenger is the free chat app that we all enjoy the most. You may send text messages to your friends, make a free video call, and even start a group chat. Perhaps their best feature is how simple it is to use. It is a stand-alone software application from Facebook, and it has been downloaded more than 5 billion times alone from the Google Play Store.
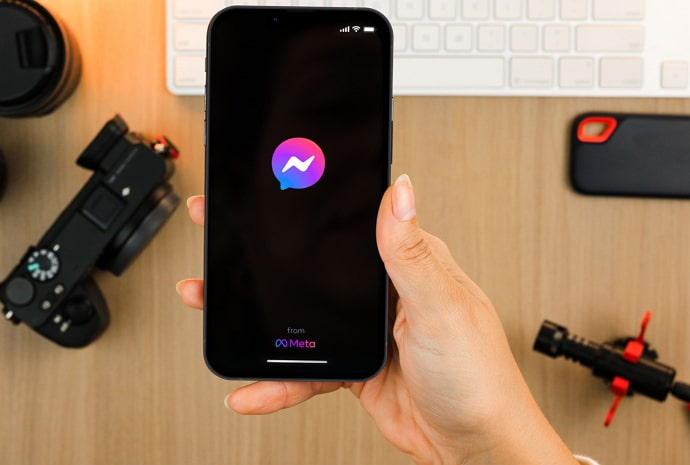
Are you one of those people that regularly use the Messenger app? Sending photos and other media is quite common on the app, right? We occasionally send large files, some of which contain videos. In any case, we appreciate that sending and receiving photographs is easy with the Messenger app.
However, there are often things we are curious about. So, how to download all photos from Messenger? Can we download them all at once, or do we need to do it each of them manually?
These questions cloud our minds, but we are here to clarify them for you. So, hang tight and read the blog until the end if you want to learn more.
How to Download All Photos from Messenger (Save Multiple Photos)
If you use the Messenger app, there is no doubt you are using it to chat with your friends and family. And, if your friends are getting married, you are sharing pictures left and right.
Well, isn’t it fun sharing pictures and then looking at those a little later? Yes, we all do that, unless some of us use extremely dry texters, which we despise. Anyways, the concern is when you cannot look at the photos in your gallery!
It’s important to note that Messenger does not, by default, save your pictures, but this is not a deal-breaker. We are sure you are wondering if you can do it and how you should do it. Well, this section will answer both of these questions.
Now let’s talk about the question of how to download them. To start, yes, it is definitely possible to download all of the platform’s photos. And surprisingly, doing so is simple.
Well, do you know the auto-save photos feature available for users on Messenger? Once you’ve enabled it, you may use it to save the images and videos in your gallery automatically.
Steps to turn on the auto-save photos feature on Messenger:
Step 1: Go to Messenger app on your phone and enter the sign-in details to log in.
Step 2: Your profile picture is on the top left corner of the home screen. Click on it.
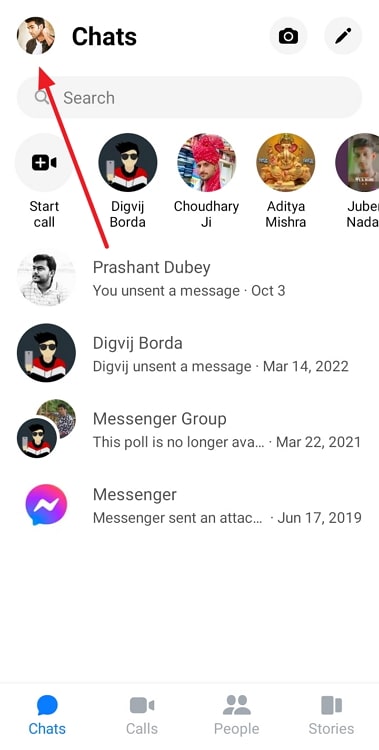
Step 3: There is an option labeled: Photos & Media when you scroll down. Tap it.
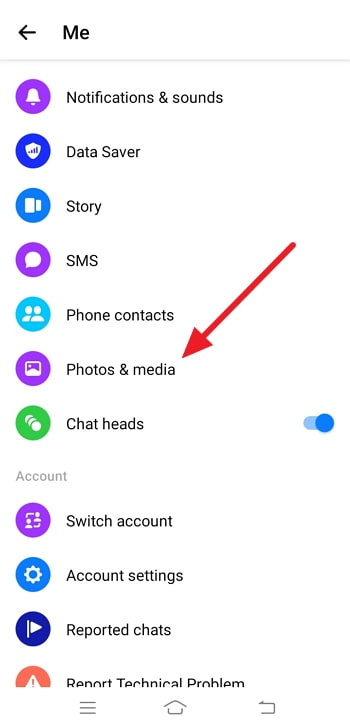
Step 4: Do you see the Save on capture option? You must turn the toggle on for it.
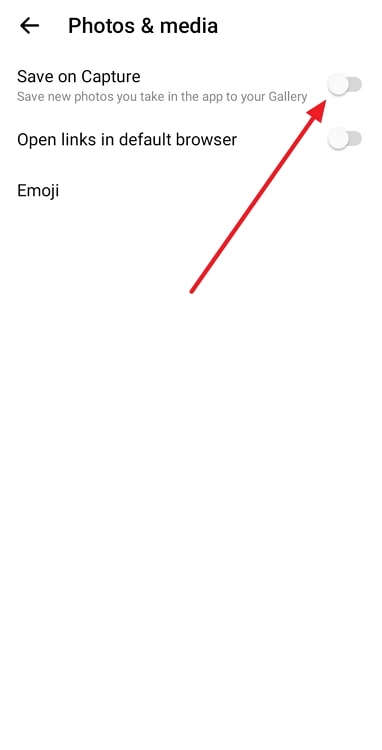
All your photos will be saved automatically on your gallery now.
In the end
In this blog, we discussed how to download all photos on Messenger. As we observed, the platform offers numerous choices for downloading your photos.
So, we carefully walked you through each step. We hope your phone’s gallery allowed you to store your photos. If you’re looking for more how-to blogs, be sure to visit our website to check them out.
Also Read:


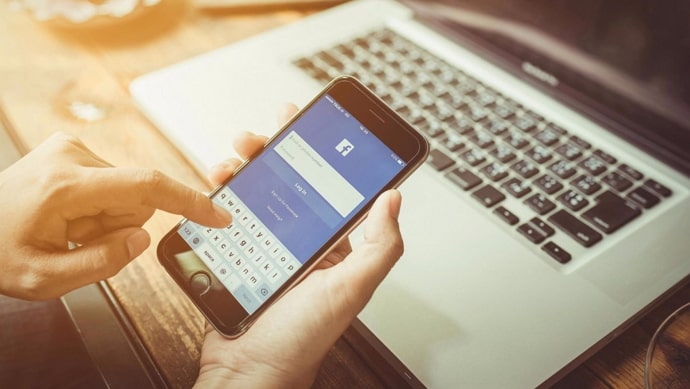
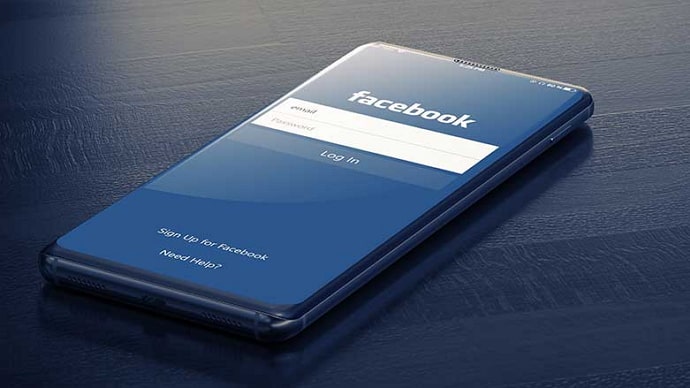

 Bitcoin
Bitcoin  Ethereum
Ethereum  XRP
XRP  Tether
Tether  Solana
Solana  USDC
USDC  Dogecoin
Dogecoin  TRON
TRON  Lido Staked Ether
Lido Staked Ether