Which is the longest call you’ve ever been on? We’re betting that it was either a conference or a single call with your girlfriend/boyfriend or parents. It’s true, we hardly have much time to talk to anyone else these days, which is why when we do many people even tend to record these calls, listen to them later and laugh along.

However, what if you want to find out how much time you’ve spent talking on your phone? Not to a particular person, but in general, how much time do you spend talking on the phone on a weekly/monthly basis?
If you want details of the total call duration from your friends/family/relatives, then don’t worry; we got you.
In today’s blog, we’re going to discuss exactly how you can do that and much more on your smartphone.
Stick with us till the end of this blog to know all about checking the total time duration of a call and other frequently asked questions.
How to Check Total Call Duration in Android
If you’ve been going through your phone’s Settings to check your total call duration, we’re sorry to say that you’ll be disappointed. This is because Android doesn’t have any such feature that allows you to check total call duration. However, there is a third-party app called Callyzer that might be able to help you, and that’s what we’ll be talking about in this section.
To check total call duration in Android, Install the Callyzer app from Google Play Store. Open the app and you will see a list of incoming, outgoing and missed calls. Next, tap on the Analytics tab at the bottom of the screen. That’s it, next you will see the total duration on your phone along with the total number of calls.
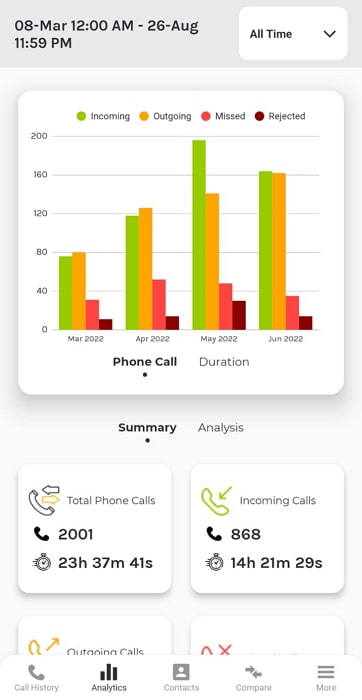
Callyzer is a third-party Android app that can be used to analyze all of your call log details in a clear-cut, statistical way. You can see exactly how much time you spend talking on the phone on a weekly/monthly/all-time basis.
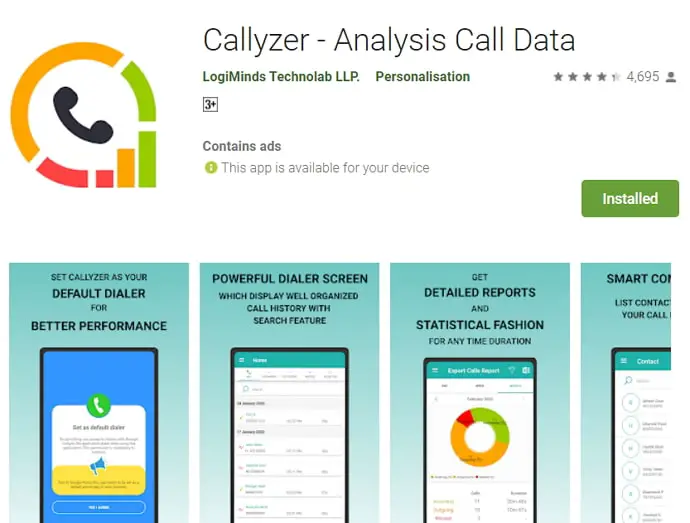
Your data will be analyzed for you in an easy-to-understand format, with different fields like top count caller, longest duration call, most frequent caller, and more.
How to Check Call Duration for Single Call on Android
If you need to find out how long you’ve been talking to someone, it’s totally understandable. We hardly get enough time for a long talk with anyone these days, which is why we like to know how long we talked to them. However, you needn’t panic thinking that you won’t be able to find it because we’re here to help you, and that’s exactly what we’re going to do.
Here’s how you can check the call duration of your phone calls on an Android device.
Step 1: Open the Phone app on your smartphone.
Step 2: The first screen you’ll see is your call log. When you find the call you were looking for, tap on the contact photo or the right-side facing arrow located at the right side of the contact’s name.
Step 3: At the top, you’ll see the phone numbers registered to this contact. Below that, you’ll see the options of Video calling, WhatsApp video calling, and WhatsApp audio calling. If you scroll further down, you’ll see your Call history/log.
Step 4: In the Call log, you’ll be able to see the date, time, and duration of each call you’ve made to that person or the calls they’ve made to you.
However, if you’re still on call with this person, you don’t need to go through all that hassle. While talking, all you need to do is look at the screen. Below the contact’s name/number, you’ll be able to see exactly how long you’ve been talking to them.
There you go. Now you can easily see how long you’ve talked to anyone on the phone.
How to Delete Entire Call Log on Android
If you want to delete your entire call log, then let us help you with it. You only have to follow the steps laid out below, and the calls that have been logged on your phone since you started using it will be deleted.
Step 1: Open the Phone app on your smartphone.
Step 2: Long press on one of those calls. A small drop-down menu will appear with the options to Send a message, Edit, Copy and Delete. Below all of these, you’ll see another option, called Select. Tap on that.
Step 3: When you’ll do so, you’ll see the words O selected at the top of the screen, and all the calls in the log will have an empty circle on the right-hand side. When you tap on that circle, it’ll turn into a tick.
Step 4: At the top right corner of the screen, you’ll be able to see the icon of a list with ticks next to each line. When you tap on that, all the calls in the log will automatically get selected.
Step 5: At the bottom of the screen, right in the center you’ll see a Delete option. Tap on that, and your work is done here.
However, what if you want to delete only that one call in the call log? Well, that’s even easier. Follow steps 1 and 2, and instead of tapping on Select there, tap on Delete.
Can You Sort Call Log into Incoming, Outgoing or Missed Calls only?
Yes, you can sort your call log into incoming, outgoing, and missed calls. When you use this feature for missed calls, as an example, you’ll be able to see all the calls you’ve missed ever since you started using this smartphone (unless you’ve cleared your call log in between).
This method works best if you’ve never cleared your call log before. Let us walk you through the process of sorting through your call log to see only your missed calls.
Step 1: Open the Phone app on your smartphone. You’ll see the keypad obscuring half the call log. Scroll down on the call log to remove the keypad.
Step 2: After that, scroll all the way up to your most recent call. When you’ll do so, you’ll see an All-calls option under the search bar written in a light gray shade, with an upward and a downward-facing arrow next to it. Tap on that option.
Step 3: A drop-down menu will appear with options like All calls, Missed calls, Outgoing calls, Answered calls, and Calls from unknown numbers. Tap on the second option called Missed calls.
There you go. Now you can see all the calls you’ve ever missed.
Also Read:





 Bitcoin
Bitcoin  Ethereum
Ethereum  Tether
Tether  XRP
XRP  Solana
Solana  USDC
USDC  TRON
TRON  Dogecoin
Dogecoin  Lido Staked Ether
Lido Staked Ether