Games have reached many heights, and so has technology. As an avid gamer, sometimes it does not matter which device you are using to play a game until and unless you have fun with the game and theme you find yourself in.
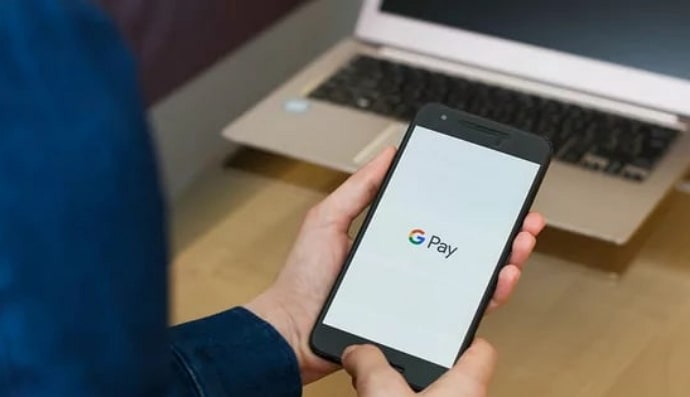
Even though we had to run to the gaming center to play video games in the past, currently, everything is now within our reach. All we need is a data pack, time, and a comfortable place to sit in order to have fun playing video games.
Luckily, we will be addressing that query in today’s blog. We will first understand if transferring Google Play Games to Game Center is possible. If yes, how to go about it, and if not, what are the other alternatives? With that summary, let us get into the details if you are ready.
How to Transfer Google Play Games Data to Game Center?
Google Play Games is an Android application, and Game Center is an iOS application. So, technically, you cannot integrate the data between these two applications.
Even though there are many non-straightforward ways to use Android apps on an iPhone, it is best to use the safest and alternate ways possible.
If the game you have been playing supports social media integrations, you may have a way to start where you left off on an Android device. So, go directly to the game you are currently playing. Check if they ask you to link your account to Facebook.
We do not have a specific step-by-step process to pinpoint the location of the option. That is because each game has a unique interface that does not fall under the exact instructions.
However, generally, you can find the social media account linking opinion in the settings tab, which is usually denoted by the gear icon. Look for that option and find out if your game account can be linked to your social media account.
If it’s yes and you have not linked both your accounts, make sure you do that. Simply click on the linking option, enter your social media account credentials, and combine both accounts.
Now that it’s done, you must install the same game on your iPhone device and use your social media account login. Use the same credentials and account you used to link your social media page with the game on your Android device.
If you do so, you can start the game where you left off without skipping a beat. You do not have to start from scratch just because you upgraded from Android to iOS.
However, if your gaming platform does not allow social media integration, you cannot possibly integrate game account details between Android and iPhone devices.
Alternatively, we have another standard method that has worked for many users. This process basically integrates your Google Play Games account into your Play Games account.
If you are looking for a way to combine your Google Play Games progress with your Play Games account, here is a step-by-step guide to help you with that.
Step 1: Unlock your mobile device and go to the menu tab.
Step 2: Now, tap on the Google Play Store from the list of applications displayed to you.
Step 3: Once you have entered the Google Play Store, tap on your profile icon, located at the top right corner of your screen.
Step 4: Now you will know which Google Account you used to sign in to your Google account.
Step 5: Go back to your menu tab. From there, you need to open the Play Games application.
Step 6: When the app has launched, look in the upper right corner of the display. Tap the three dots icon when you discover it.
Step 7: At this point, you have two choices: Settings and Help & Feedback. You must select Settings from the first option there.
Step 8: In your settings tab, take a look at the first option. Ensure you are logged in to the same account as your Google Play Store.
Step 9: Once you confirm that, take a look at the available menu. You can find it in the Profile and Privacy section. Under that, you can find the option Automatically sign in to supported games.
You need to toggle the switch located parallel to the option.
Once you do that, you can find that your Play Games and Google Play Store progress has been combined. Even though there are many loopholes and a lack of proof behind this method, it is one of the most recommended solutions for this situation.
If you did not find success with any of the above two methods, we are sorry to mention this, but you cannot transfer your game progress from Android and iPhone yet. If we find a straightforward solution to this question, we will make sure to update our blog. Until then, this is all we have for you regarding the situation.
Apart from that, not only for games but every Android user who switches to an iPhone faces issues with transferring their data.
Android and iOS are two different Operating Systems that do not share many similarities. Hence, many users go through the hassle of switching from Android to iPhone or vice versa.
With that said, if you are struggling to move your Android mobile files and content to your iPhone, here is a step-by-step guide to help you navigate the process. Here is the gist of how we are going to approach this.
Apple has launched an application called Move to iOS, which facilitates switching from Android to iOS devices. You can access this app on both devices. Moving forward, we will explain how to use this application to transfer Android data to iOS.
Step 1: As you newly set up your iPhone device, make sure to connect to a strong WiFi network. Confirm if your Android device is connected to the same network as the iPhone.
Step 2: Now, on your iPhone device, you can find yourself on the Apps and Data tab once you finish saving the WiFi network upon your setup.
Step 3: You can find the Move Data from Android option in that section. You need to tap on that option.
Step 4: Once done, you will be taken to the Move Data from Android tab. Now, hold and take your Android device.
Step 5: Go to the Google Play Store and install the Move Data to iOS application. You can find the official app under the name of Apple.
Step 6: Once installed, open the application. As mentioned earlier, make sure your Android and iOS devices are connected to the same WiFi network.
Step 7: Now that everything is ready on your Android device, take your iPhone and hit the continue button located at the bottom of the Move Data from Android tab.
Step 8: You’ll see a code on your Apple iPhone; enter that code on your Android mobile.
Step 9: After you do that, you can find all the files shifted to Apple, namely your Google account, WhatsApp backup, calendar, Photo Library, Contacts, messages, and every other piece of data on your Android phone.
Also Read:





 Bitcoin
Bitcoin  Ethereum
Ethereum  XRP
XRP  Tether
Tether  Solana
Solana  USDC
USDC  Dogecoin
Dogecoin  TRON
TRON  Lido Staked Ether
Lido Staked Ether