Are you someone who’s on their laptop/computer all day long and prefer using it to using your smartphone? Well, in that case, using WhatsApp Web can make your life infinitely easier. This application makes your WhatsApp accessible on your laptop and comes integrated with voice and video call facilities as well. Isn’t that just the kind of all-in-one package we all want?
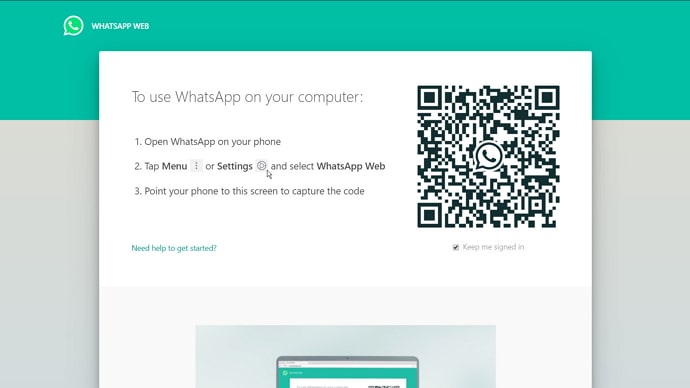
The only problem with WhatsApp Web is that it keeps logging users out automatically after a significant period of inactivity. But just because we’re not using WhatsApp constantly doesn’t mean we don’t want continued access to it, does it?
This is exactly the concern that we’re going to address in our blog today.
Stick with us till the end to learn all about how WhatsApp Web functions and what to do to Whatsapp web keep me signed in.
How Long Does Whatsapp Web Stay Logged In
Most people use WhatsApp Web with a short-term goal in mind. It could be to transfer some files to your desktop or connect to it in a cyber café to get some files printed.
For this reason, WhatsApp Web works on the principle that once you’re inactive on the platform for about 30 minutes, you’ll automatically be logged out of your account. And to use it again, you’ll have to log back in following the process mentioned above.
And although it is a convenient option for many, if you’re someone who prefers to use WhatsApp from their laptop, it could be an unnecessarily long process. So, is there a way to shorten it? Yes, there most certainly is. And it’s present right on WhatsApp Web. Let’s tell you where you can find it to help you out.
How to Keep Whatsapp Web Logged in
When you go to https://web.whatsapp.com/ on your browser, you’ll notice a large QR code that needs to be scanned in order to link the device with your account. What you might not be able to notice is a tiny Keep me signed in message at the bottom with a box next to it.
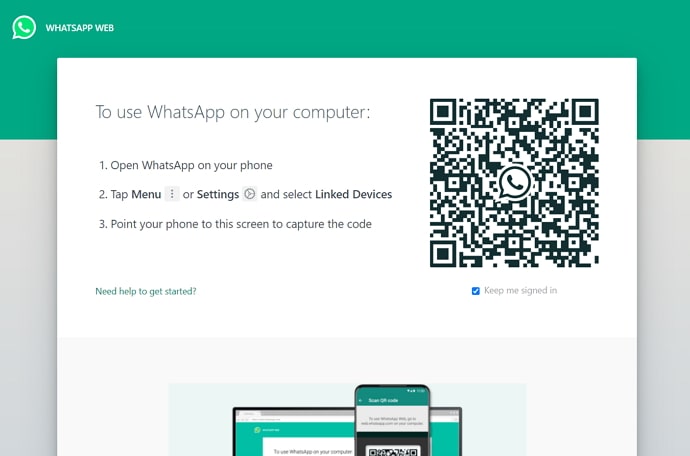
This box is unchecked by default. But if you want to stay logged into your account, you’ll need to check it before scanning the code. Once you do, you’ll be logged into your account for as long as you want until you log out of it manually. We’ve attached the steps you need to follow for that action below as well.
How to Login to Whatsapp Web
While WhatsApp’s web version has been around for a significantly long time, many users have still not used it and, thus, might not have an idea of how it functions.
If you’re one of those users who are yet to figure out how WhatsApp Web works, why don’t you start your discovery journey with us? Below, we’ve curated a step-by-step guide you can follow to log in to WhatsApp Web in four easy steps. Let’s get started with it:
Step 1: Enter https://web.whatsapp.com/ on your browser’s search bar and hit Enter.
Step 2: As soon as you do this, you’ll be taken to the WhatsApp Web home page. All the steps you need to follow to link your device to WhatsApp Web.
Step 3: Open WhatsApp on your smartphone and tap on the three-dots icon located at the top-right corner of your screen. On the pop-up menu that appears upon doing that, navigate Linked Devices and tap on it. As an iOS user, you’ll find this setting on your Settings tab.
Step 4: On the Linked Devices tab, you’ll see a blue Link a Device button in the middle of your screen. Tap on it, and you’ll see a camera screen opening up.
Step 6: Place this camera right in front of your computer’s screen to scan the QR code added there. As soon as you do that, you’ll see Connecting written on your screen. Give this process a little time, and your device will be linked!
How to Logout from Whatsapp Web
Now that we’ve covered everything about staying logged in on WhatsApp Web let’s focus on another important aspect of this platform: logging out.
Suppose you go to a cyber café to get the pictures of some document printed, and you have those documents on your WhatsApp; what would you do to share them quickly? The easiest way of doing that is logging into WhatsApp Web on the café’s computer and transferring the files. But once your job is done, you’d surely want to unlink your WhatsApp from their computer, right?
Well, in order to do that, you must know how it’s done, which is exactly what we’re going to talk about today. If you’ve never logged out of WhatsApp Web, we’ll show you how it’s done with the following step-by-step guide:
Step 1: On the right part of the main screen of your WhatsApp Web, you’ll find a tiny thumbnail of your profile picture on the top.
A little to the right of this thumbnail, there are three other icons located:
- The first circular one is of viewing your Status Updates section.
- The second plus icon is for starting a new chat.
- The third one is of three dots arranged horizontally.
Step 2: When you click on this third icon, a pop-up menu will appear on your screen, listing five actionable options. At the bottom of this menu, you’ll see the Log Out option. As soon as you click on it, you’d be safely logged out of your WhatsApp Web account.
That was pretty straightforward, wasn’t it? However, there’s one more possible you must consider.
How to Logout from Whatsapp Web Using Smartphone
Suppose you left that café without logging out of your account and are just realizing what a mistake you’ve made. How can you fix it? Will it require you to go back to the café and re-do the process? No, it won’t.
There’s another, simpler way of fixing it, too. You’ll only need your smartphone for this process. Let’s get started:
As an iOS user, follow these steps to log out of WhatsApp Web:
Step 1: Open WhatsApp on your smartphone.
Step 2: From the column of five icons arranged at the bottom of your screen, tap on the cogwheel icon on the extreme right to go to your Settings tab.
Also Read:




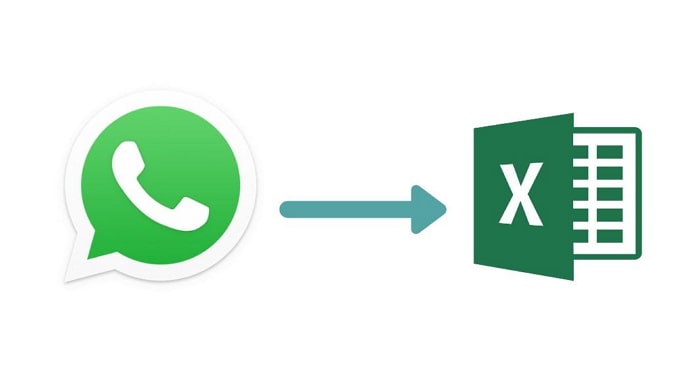
 Bitcoin
Bitcoin  Ethereum
Ethereum  XRP
XRP  Tether
Tether  Solana
Solana  USDC
USDC  Dogecoin
Dogecoin  TRON
TRON  Lido Staked Ether
Lido Staked Ether