Google Pay is the go-to payment app for millions of users worldwide. Known for its simple and clean interface, the app is used for a wide range of payment options, including money transfers, recharges, and bill payments.
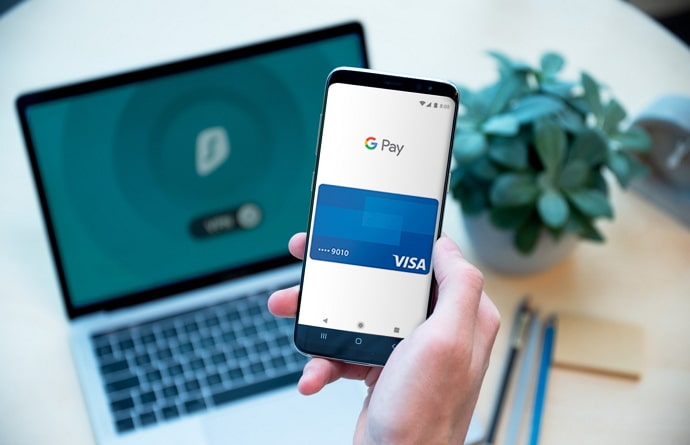
Apps like Google Pay have made online payments feel like child’s play and have transformed our online experience for the better. However, your experience on Google Play can come to an unexpected halt when transactions on the app become impossible. Although such incidents are rare, they can happen with any app, irrespective of the company.
This blog will revolve around one issue many users face on Google Pay. Due to this issue, users like you are unable to send money or make any payment on the app due to an error that says, “Please exit any apps that might be drawing over the screen and try again” This is a fairly problematic situation as there doesn’t seem to be a clear reason behind it.
If you are encountering this error while making payments, it’s time to fix it. In this blog, we will show you how you can fix this error in the simplest ways possible. So, let’s start.
Fix Google Pay Please Exit Any Apps That Might Be Drawing Over the Screen
The error we are discussing can be caused due to multiple factors. Try out the following solutions one by one and see which one works for you.
Method #1: Close other background apps
Since the error is likely caused due to some special permissions given to some third-party app, you can first try closing any unnecessary apps running in the background.
Close all the apps that might be running in the background. Just doing this simple thing might do the trick and help you transact freely on Google Pay.
Method #2: Uninstall and reinstall Google Pay
On many occasions, the problem might not be with other apps but with Google Pay itself. After all, Google Pay is just an application and might suffer some technical glitches.
Updating the app or uninstalling it might help eliminate the problem. Tap and hold the Google Pay app icon on your phone’s menu screen. The Uninstall button will appear on the screen above the app icon. Uninstall Google Pay, install the latest version from the Play Store, and see if the issue is resolved.
Method #3: Disable special access permissions
Follow these steps to know which apps have permission to appear on top of other apps:
Step 1: Open your phone’s Settings and go to Application Manager. Depending on your phone’s manufacturer and model, you might see one of the following options instead of Application Manager:
- Apps
- Applications
- App Manager
- App management
Go to the relevant option as it appears on your phone.
Step 2: On the Applications screen, go to Special app access or Special access (whichever option appears on your phone).
This option can appear in different places on different phones. You might see it directly on the Applications screen, or you can tap on the three dots at the top-right corner and find Special access there.
Step 3: The Special access screen lists some special permissions such as Device Admin Apps, Modify System Settings, Install unknown apps, and so on.
Tap on the option, Display over other apps. On some phones, you might instead see the option Appear on top or Draw over other apps. Tap on the option that appears on your screen to see the list of apps with this permission.
Step 4: You might get overwhelmed after seeing the long list of apps being permitted to display over other apps. Most of these apps are innocent. Chances are likely that your real culprit is an app you have installed recently.
Disable the permission of any recently installed app.
Step 5: Go back to Google Pay and see if the issue gets resolved.
Method #4: Unhide the navigation bar
For some Oneplus users who have this issue, the problem might not be in any app but in the display settings of their phones. If you have hidden the navigation bar and use gestures to navigate across your phone, perhaps it’s time to change that.
Step 1: Go to Settings.
Step 2: Tap on the option of Bottom and Gestures.
Step 3: Select Navigation Bar and Gestures on the screen.
Step 4: On the Navigation Bar and Gestures screen, you will see the Hide the bottom bar option under the Custom Settings section. Disable the slider next to this option to unhide the bottom bar.
Also Read:





 Bitcoin
Bitcoin  Ethereum
Ethereum  Tether
Tether  XRP
XRP  Solana
Solana  USDC
USDC  TRON
TRON  Dogecoin
Dogecoin  Lido Staked Ether
Lido Staked Ether