As LinkedIn turns 20 years old this year, the platform has grown to a magnanimous user base of 875 million users. Yes, it’s much less in comparison to Facebook or Instagram, but keeping in how it is a professional platform, that’s still a commendable job. About 52 million users on the platform search for jobs here every week, and 8 people are hired every single minute! All these stats establish how important networking is on this platform, whether you’re an employer or a job seeker.
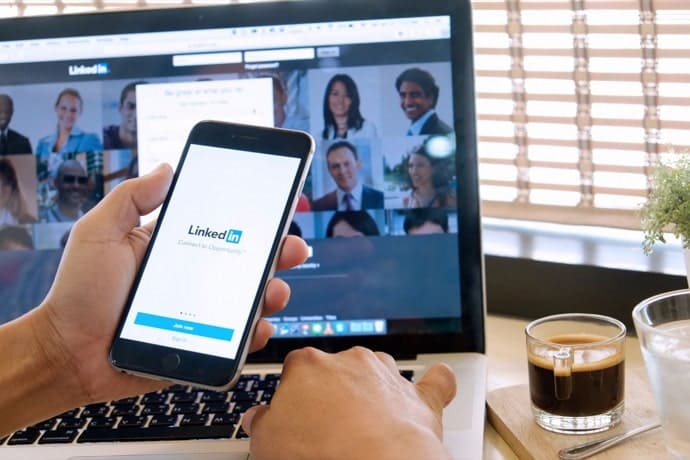
When finding jobs was tough, LinkedIn made it easier, but now that the platform itself has grown exponentially, is finding anyone here easy? Specifically, if it’s their phone number, you’re looking for?
Well, if these questions have been crippling you lately, we’re glad you came to us. Keep reading till the end to find the solution you seek!
How to Find Someone’s Phone Number from LinkedIn?
As the leading professional platform in the world of social media, LinkedIn is nothing if not easy to use. The same is true for its seamless connection features.
In order for all professionals to connect and network here, it’s essential that they’re able to access each other’s contact information easily.
LinkedIn understands that and has, therefore, placed the Contact info section at the top of every profile. It is here where you can hope to find a user’s phone number, alongside their email address, LinkedIn profile link, address, and other information.
That being said, not every Contact info has a phone number listed on it. Wondering why? LinkedIn respects the privacy of its users a great deal.
That’s why it gives them a choice of whether they’d like to make their contact information – more specifically, phone number – visible to others or not. Furthermore, it has also provided them with customization features of who can see their contact details. Most commonly, people enable this setting for their connections.
So, you can only find a person’s phone number on the platform if they choose to make it visible, and you fit the customization criteria they’ve set for visibility – if any.
Now, let’s say you’re lucky and all of these conditions have already been met in your case; there’s still the question of how to reach it. We can help with that!
Keep reading the step-by-step guide we’ve attached below to show you how it’s done. These have been curated using LinkedIn’s mobile app; although the process for the web browser version is more or less similar as well.
Let’s get started!
Step 1: Find and launch the LinkedIn mobile app on your smartphone.
As you reach the Home tab, you’ll notice a search bar right on top, located next to a thumbnail of your profile picture.
Enter the name of the person whose phone number you’re looking for in this search bar and hit search.
Step 2: In the search results that appear on your screen next, find their profile and tap on it to open it on full display.
Step 3: Once you’re on their profile, locate the blue Message button with a paper airplane icon drawn on it.
On the right side of this button, you’ll find an ellipsis icon; give it a tap.
Step 4: Upon doing that, you’ll notice a new menu sliding up your screen.
Now, the third option listed on it – Contact info – with a book icon drawn next to it, is the one you were looking for.
Give it a tap.
Step 5: As you open the Contact info tab, the first thing to look for is the Verified account stamp on top.
(Trust us, you don’t want to be dealing with a fishy LinkedIn account.)
Following it is the Contact section, where all the contact information they’ve decided to make visible are listed.
If you can find their phone number listed here, then things got too easy for you. On the other hand, if you couldn’t find it here, well, tough luck.
Consider approaching them directly
If you haven’t found the phone number of this person on their profile, would you be willing to approach them directly for the same?
Since the platform in question here is LinkedIn, it’s obvious that your business with them is of a professional nature.
And when that’s the case, doesn’t a direct conversation sound like a better idea? Yes, finding their phone number might’ve accelerated the process, but there’s still hope for you to get that information; all you need to do is ask.
Third-party phone number finder tools that work well for LinkedIn
Suppose you didn’t find anything useful on this person’s profile and are willing to expand your search beyond LinkedIn; these tools can help.
Phone number finder tools are designed to extract phone numbers, email addresses, and other contact details from social media platforms. Below, we’ve collected three such tools to simplify your job. They’re all well-integrated with LinkedIn’s UI and have great recommendations. You can pick any!
EasyLeadz
With the goal of scaling businesses with quality leads, EasyLeadz is a multi-featured platform offering various tools, one of which is Mr. E.
Mr. E is its lead generation tool for LinkedIn, using which you can extract the phone number of any LinkedIn user. It also has a trial pack for one-time customers like you. Check out more on their website!
Lusha
Lusha is another incredible online tool that focuses on fueling your pipeline with qualified prospects. Although the prospecting tool of this platform is designed for sales professionals, their highly-integrated API can fetch you accurate results even for your one-time needs. Learn more about their services here.
How to find if someone from your phonebook is on LinkedIn?
We’ve learned about everything there was to know in terms of finding someone’s phone number on LinkedIn by now. However, what about the other way around?
Is there a way to find people from your phone book on LinkedIn as well? We’re glad you asked because there absolutely is. In fact, you won’t even need to wander far and wide for it. LinkedIn has made it possible for you to do that right on the platform.
Below, we’ve attached a step-by-step guide of how you can do that on LinkedIn. But keep in mind that these steps are only valid for the browser version and not the mobile app.
Let’s get started!
Step 1: Launch the web browser of your PC or smartphone, and in the search bar of your home page, enter www.linkedin.com.
Upon hitting enter, you’ll be taken to LinkedIn’s official website. If you haven’t already logged into your account here yet, use your credentials to do so now.
Step 2: As you land on your Newsfeed, can you spot a search bar located towards the top right side of the page?
As you look further left, you’ll find six different icons arranged on the bar. The second one from the left here has two black silhouettes as its icon, with My Network written below it. Click on it.
Step 3: When you do, you’ll be taken straight to all your pending Invitations.
If you look towards its right, you’ll find a separate Manage my network section, with multiple options listed below it.
The first option listed here is of Connections, with the number of connections you have on the platform listed right next to it. Click on this option here.
Step 4: Next, you’ll come across your entire Connections list with a search bar and various sorting filters provided at the top.
However, your concern is not with this list; look towards its right, and you’ll see an Add Personal Contacts section.
Right on top of it would be this hyperlinked option:
Manage synced and imported contacts
Tap on this option to follow it to its link address.
Step 5: As soon as you do it, the list of all your phone contacts will appear. And if any of these have registered for a LinkedIn account using this phone number, you’ll be able to follow their profile as well.
Moreover, this list can be sorted chronologically as well as alphabetically, making your job of finding that one person easier in every way.
Also Read:





 Bitcoin
Bitcoin  Ethereum
Ethereum  XRP
XRP  Tether
Tether  Solana
Solana  USDC
USDC  Dogecoin
Dogecoin  TRON
TRON  Lido Staked Ether
Lido Staked Ether