Count Whatsapp Messages: How many of you remember the era when most network service providers offered a limit of 100 text messages a day? Back then, in order to ration these precious messages, many of us were in the habit of counting how many messages we were using in a chat. However, with changing times, we’ve forgotten all about those days.

Today, we rarely think twice before sending someone a string of 15-20 messages. And because most of our conversations take place online, there’s no need to keep the count of messages exchanged.
Are you someone who still believes in keeping count, even if it’s just for the sake of memory? In that case, our blog today might interest you.
The problems we intend to address today revolve around counting the number of messages exchanged on WhatsApp and whether or not it can be done on the platform.
In this guide, you’ll learn how to count Whatsapp messages and see how many messages you have with someone on Whatsapp.
Later, we’ll also discuss the other statistics that WhatsApp has made available for its users and how you can access them on your smartphone.
How to See Number of Messages in Whatsapp (Whatsapp Message Counter)
Step 1: Open WhatsApp on your smartphone. On the top right corner of your screen, you’ll find a three dots icon, tap on it.
Step 2: As soon as you tap on the icon, you’ll find a floating menu with a list of options. Tap on the last option on this list: Settings.
Step 3: When you tap on it, you’ll be taken to the Settings tab. On this tab, under your profile picture, name, and about, you’ll see a list of options. Navigate Storage and data on this list and tap on it.
Step 4: On the Storage and data tab, the second option you’ll find is: Network Usage. Tap on it to go to the page where you’ll check number of messages in Whatsapp.
Step 5: On the top of the next page that you’re taken to, you’ll see how much data space you’ve used on WhatsApp, including sent and received.
When you scroll down a little, you’ll see number of messages, calls and status you have sent and received to date.
How to See How Many Messages You Have With Someone on Whatsapp
Unfortunately, you can’t see how many messages you have with someone on the latest version of Whatsapp. In the older version of the app, you could easily check number of messages you have with someone on Whatsapp inside the Storage.
However, now that feature has been removed, all you will find here are media files.
Screenshots of Storage Option in the OLDER version of Whatsapp:
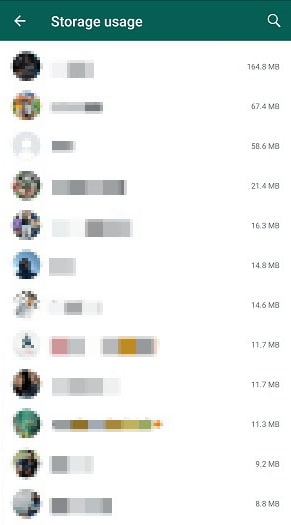
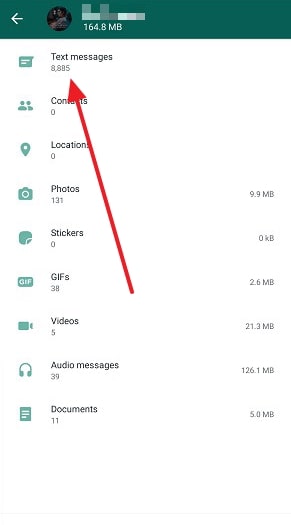
Screenshots of Storage Option in LATEST version of Whatsapp:
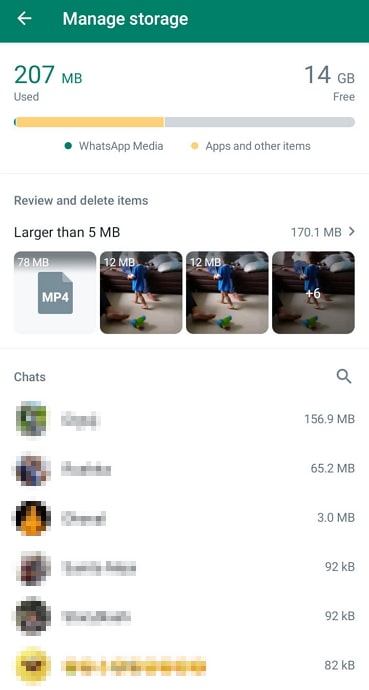
So before you go browsing other blogs that show you that such a thing can indeed be done, let’s tell you this: the information most of them have written about is not in sync with the latest version of WhatsApp.
In other words, if you follow the steps they’ve mentioned on your smartphone, you’ll no longer find the same settings that they talk about.
We know this because we’ve researched directly on the platform to double-check if it can be done. And what we could find was this: while such a setting might have existed in the past, WhatsApp removed it in one of its recent updates for some reason.
How to Check How Many Messages Sent on Whatsapp With Storage
In the last section, we told you how it wasn’t possible to view the exact number of messages you’ve exchanged with someone on WhatsApp. However, just because you can’t count the number of messages doesn’t mean there’s no data you can find about your interactions with others.
Instead of showing you the number of messages, WhatsApp keeps track of the space each chat occupies in your storage. And taking a look at these statistics might not give you an exact number for messages exchanged, but it will give you a good idea of how much you interact with specific people on the platform.
Are you excited to see these statistics? Well, if you just follow the steps given below, they’ll show you want to see:
Step 1: On the Storage and data tab, the first option you’ll find is: Manage storage. Tap on it to go to the page where you’ll find what you’re looking for.
Step 2: On the top of the next page that you’re taken to, you’ll see the data of how much space you’ve used on WhatsApp and how much space is still free.
When you scroll down a little, you’ll find the Chats section, under which the names of all the people you talk to on WhatsApp will appear. This list is generally arranged in the order of who you’ve interacted with the most.
On the right side of the list, you’ll see something like this:
“xyz GB/MB”
This unit is the space occupied by your WhatsApp conversation with them.
Step 3: When you tap on any name from this list, you’ll be taken to another tab, where you can find all media files shared between you two.
Can You Check Number of Messages in Whatsapp Chat on WhatsApp Web?
Those who spend more time in front of a computer or laptop than a smartphone would know how everything appears to be better when it’s on a larger screen. The same is true for WhatsApp Web. This web version of WhatsApp has made the lives of many people easier.
However, there are certain limitations to using WhatsApp Web. While the WhatsApp Team has added all the necessary features to its web version, they’ve made sure that the smartphone version has more to offer. And if you really think about it, it makes a lot of sense since WhatsApp was initially designed for smartphone users and continues to remain that way.
In The End:
We’ve discussed the feature of counting the number of messages exchanged in a single chat on WhatsApp. We learned how this feature was once available on WhatsApp but can no longer be found on the platform.
However, instead of showing the users the number of messages in a conversation, WhatsApp now displays the space each chat occupies on the platform. We’ve also included a step-by-step guide to how you can access this information on your smartphone.
If our blog has helped solve your problem, feel free to tell us all about it in the comments section.
Also Read:
- How to Change Your Friend’s Whatsapp Profile Picture
- How to Use One Whatsapp Account on Two Phones at the Same Time
- How to Delete Old Whatsapp Messages History from Both Phones
- How to See Blocked Whatsapp Status
- How to Fix “This video is not available because something is wrong with the video file” on Whatsapp




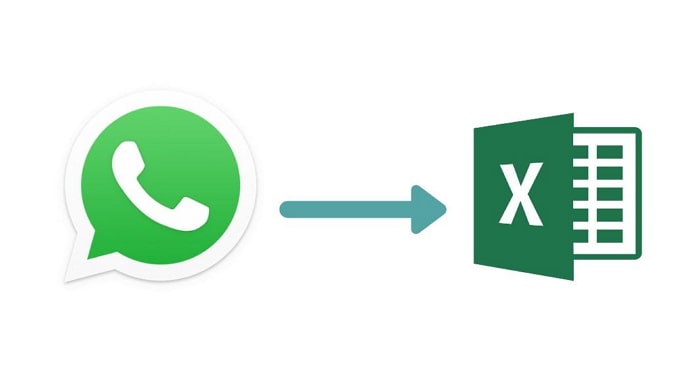
 Bitcoin
Bitcoin  Ethereum
Ethereum  XRP
XRP  Tether
Tether  Solana
Solana  USDC
USDC  Dogecoin
Dogecoin  TRON
TRON  Lido Staked Ether
Lido Staked Ether