View LinkedIn Without Account: In this digital age, people’s social media profiles are considered reflections of their lives, thoughts, ideas, beliefs, passions, hobbies, and whatnot. This is why it should come as no surprise when someone you’ve just met in person tries to look you up on platforms like Facebook, Instagram, and Snapchat.
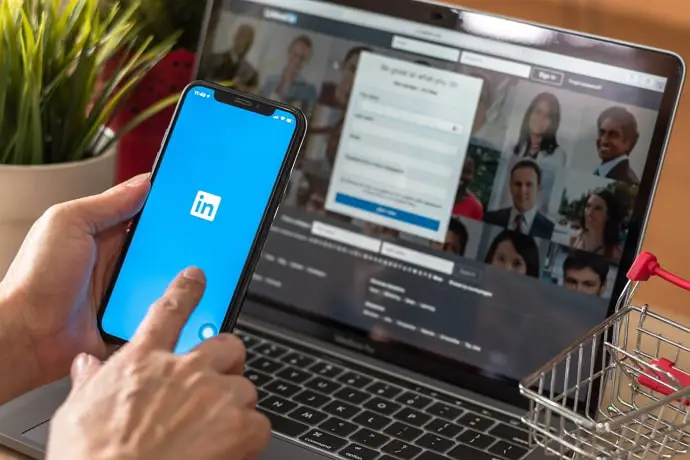
But how often do you check the LinkedIn profile of someone you’ve just met? While such a thing is quite rare, when it comes to job-hunting, hiring, collaboration, or outreach, LinkedIn profiles can come in quite handy as they’re rife with information about the user and can easily be accessed in most cases.
However, can you say the same thing about doing such a thing from outside of the platform?
That’s the challenge we will attempt to resolve in our blog today. Stay with us till the end to know everything about how to view Linkedin profile without signing in.
How to View Linkedin Profile Without Signing in (Linkedin Search Without Login)
While LinkedIn might be different from other social media platforms like Facebook and Instagram, when it comes to discoverability, it follows the same rule like the other platforms. So, whether or not you can check someone’s profile outside of LinkedIn would depend on they’ve turned their public profile’s visibility on or off.
But since it’s your capability in question here, and not theirs, let’s assume that they have indeed kept their profile’s visibility on. So, if you need to check someone’s profile outside of the platform, there are two ways to do it. You can either copy their profile link on LinkedIn and then paste it in the search bar of your web browser, or look them up on Google (or any other search engine) directly. In case you’ve signed into LinkedIn on your web browser, switch to incognito mode.
Let’s move on to another important question: What will you find on their profile? Well, if they haven’t added any privacy to their profile, you’d be able to see their:
- Header image
- Profile picture
- Headline
- Websites (if added)
- Profile summary
- LinkedIn activity (only three of the most recent ones)
- Work experience (both current and past)
- Education details
- Certifications
- Languages
- Groups they’re a part of
- Recommendations that they’ve received (only three of the most recent ones)
Now, let’s come down to what you won’t be able to do or see here. As you can check for yourself above, you wouldn’t be able to check all their LinkedIn activity without signing in, but only the three most recent ones. The same is true for the recommendations.
Aside from these, you would also not be able to follow them, connect with them, or contact them in any way. So, if that’s all you want to know about them, then go ahead and check out their profile without logging into your LinkedIn profile. However, if you’re looking for more information but cannot afford to be discovered, we have a better solution for you. Keep reading to learn all about it.
How to View Linkedin Profile Anonymously
Now that we’ve already answered your question, would you mind if we digressed a bit to talk about another concern? About anonymity. Anonymity is a concept that has differing means for different social media platforms. Take Snapchat, for instance. This social media platform thrives because of its extraordinary privacy policies (and the beauty filters, obviously).
On the contrary, platforms like LinkedIn revolve around the idea of creating a professional global network that everyone can be a part of. And in order to make that happen, users need to expand their reach and find more exposure; maintaining privacy is no way of getting that done, which is exactly why the platform isn’t big on letting its users act anonymously.
Step 1: Launch the LinkedIn app on your smartphone.
Step 2: From the Home tab that you find yourself on, navigate your profile picture’s thumbnail icon on the top-left corner of your screen. Tap on it when you find it.
Step 3: As soon as you do, a menu will slide in from the left side of your screen.
On top of this menu, you’ll find your name, a thumbnail of your profile picture, and right below it, these two options: View Profile and Settings. Tap on the second option here.
Step 4: You’ll find yourself on your Settings tab next. Here, a list of multiple actionable options would appear on your screen, such as Account preferences, Data privacy, and so on.
Navigate Visibility on this list (currently placed third here) and tap on it.
Step 5: On doing so, you’ll land on the Visibility tab of your account. This tab, you’ll notice, is divided into two different sections: Visibility of your profile & Network and Visibility of your LinkedIn activity
The option that you’re looking for is on top in the first section: Profile viewing options.
Step 6: As soon as you tap on this option, you’ll land on the Profile viewing tab, where you’ll be asked to select what others see when you’ve viewed their profile.
You’ll be provided three options to pick from:
- Your name and headline (showing your full identity, which is a default setting on LinkedIn)
- Private profile characteristics (mentioning your profession, industry, and location)
- Private mode (complete privacy)
Tap on the third option here, and when you see a quick Settings updated notification in green, know that your changes have been saved and the private mode has been activated for your profile.
Now, when you check someone’s profile on LinkedIn, the only notification they’ll receive about it would be: Someone viewed your profile.
Also Read:





 Bitcoin
Bitcoin  Ethereum
Ethereum  XRP
XRP  Tether
Tether  Solana
Solana  USDC
USDC  Dogecoin
Dogecoin  TRON
TRON  Lido Staked Ether
Lido Staked Ether