The crowd of netizens around the globe can be divided into two broad groups based on their preferences for communication: the texters and the callers. Many assume that this difference is merely an introvert-extrovert thing, but there’s a lot more to it than what appears on the surface. Another major reason why some people prefer calls over texts is that, unlike calls, texts have records. You can always go back to a chat to see what you had said or at what time. It’s a blessing for those with rusty memories.
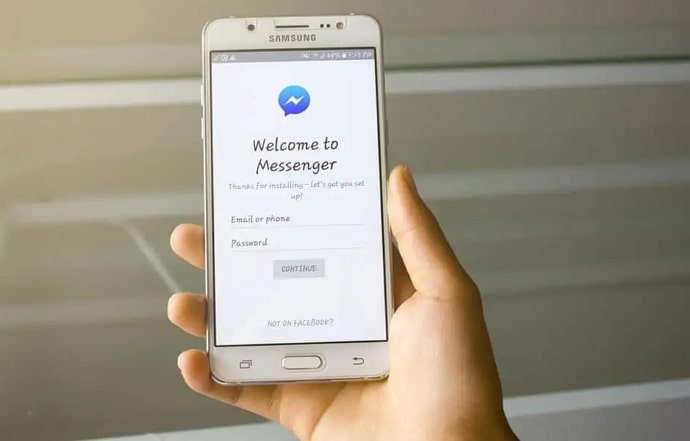
However, on social media, you’re not always given full control of your chats. Someone else can delete them on their end and make them vanish for you as well.
Does such a thing happen on Facebook? How can you tell if a fellow Messenger user deleted your conversation from his app? If these questions have been bothering you, give us a chance to share their answers with you in this blog.
How to Know If Someone Deleted Your Conversation on Messenger
Let’s get to the question that has piqued your interest: How to tell if someone deleted your conversation with them on Messenger?
The straightforward answer is: You can’t. Well, not unless you have their phones or Messenger password with you, which we highly doubt is possible here.
The act of deleting a conversation is highly private on Facebook Messenger, which is why the second party will receive no notification if the first party chooses to delete their conversation from their inbox.
Now, let’s come to the point of why. Why would you want to know if someone deleted their conversation with you from their inbox?
While on some platforms, the act of deletion removes a conversation from the inboxes of both parties, Facebook follows no such policy. In other words, even if someone did delete their conversation with you, it will have no impact on the conversation in your inbox.
Conversations disappearing randomly from Messenger? Here’s why:
Now that we’ve answered the query that has brought you here let’s explore other possibilities of why you might be losing random messages from your inbox. Of late, it has become a common complaint of our readers, and we’ll attempt to resolve it in this section.
Vanish Mode, inspired by Snapchat, is a new feature that Facebook has added to its Messenger platform recently, wherein all messages from a conversation disappear randomly.
If by mistake, you, or the next party involved in this chat, have enabled this mode, it could be creating the problems you face.
Keep reading ahead to learn about the signs that indicate the activation of Vanish Mode and how you can turn it off on the app.
Signs that you’ve enabled the Vanish Mode on Messenger:
Vanish Mode is indeed a possibility behind the messages disappearing from your chat; especially if they’re all from a single chat. Take a look at these signs that are apparent when you turn on Vanish Mode on a chat on Messenger:
The background of this chat goes pitch black. Any message or file shared in the chat disappears as soon as it is read/seen.
Just like Snapchat, if any user takes a screenshot of this chat, it’ll leave behind a notification on the chat screen.
Note: Vanish Mode works only for one-on-one conversations and can’t be availed for group chats.
Here’s how to turn off Vanish Mode on Messenger:
Have you ensured whether or not is this conversation set to Vanish Mode? If you found the answer to be in the affirmative, it’s time to change the dynamics and prevent all your future messages from disappearing.
Don’t worry; turning off Vanish Mode on Messenger is fairly simple, and involves merely two steps. Check these out below:
Step 1: To launch Messenger on your smartphone, navigate its icon (a pinkish-purple message bubble) on your device’s app menu grid and give it a tap.
As the app launches, you’ll find yourself on the Chats tab – the one placed at the leftmost corner at the bottom of your screen.
On this tab, all your conversations will be listed in a chronological manner. Scroll through this list to find the chat with the Vanish Mode on.
If your chat list is too long, you can also employ the search bar displayed on top to find that particular conversation more quickly.
Step 2: Once you find that conversation, give it a tap to see it in full display.
As discussed above, this chat will have a black background. As you scroll down on this screen, a red button will appear right below the username of this person, reading: Turn off Vanish Mode.
Now, all that’s left for you to do is tap on this button, and your chat will return to normal mode, posing no threat of disappearance to the future messages that you exchange in this chat!
Note: A relatively new feature on Facebook, Vanish Mode is currently working in only some countries around the globe, and is yet to make a worldwide presence. So, if you can’t find the options we’ve mentioned in the guide above, it’s possible that the feature is absent in your country.
The bottom line
As we’ve come to the end of our blog, let us sum up all that we’ve learned above before we take your leave.
Our discussion began with talking about deleting conversations on Facebook Messenger. We first addressed your concern about finding out when someone deletes your conversation from their Messenger, only to learn there was no way of doing that.
Later, we also explored other reasons behind messages disappearing randomly from your Messenger and how you could resolve the error. Were we able to help solve your query? Tell us more about it in the comments below!
Also Read:


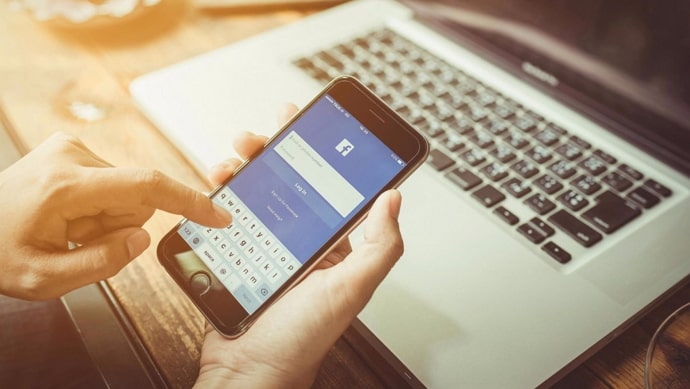
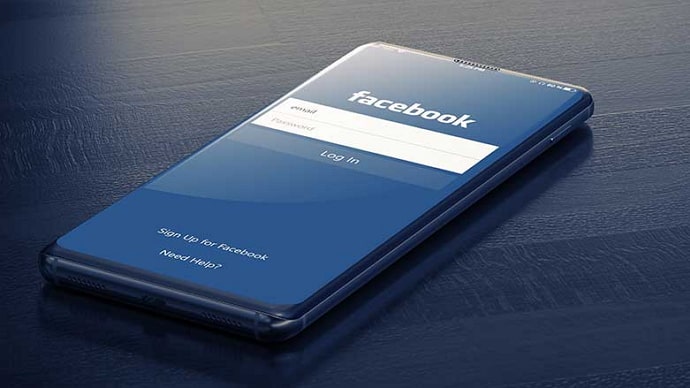

 Bitcoin
Bitcoin  Ethereum
Ethereum  Tether
Tether  XRP
XRP  Solana
Solana  USDC
USDC  TRON
TRON  Dogecoin
Dogecoin  Lido Staked Ether
Lido Staked Ether