At the heart of Instagram lies the power of visual storytelling. Users capture and share photos and videos, showcasing their unique perspectives and experiences. With various filters, editing tools, and creative features, Instagram empowers individuals to transform everyday moments into visually stunning masterpieces. Instagram offers various features to keep users engaged and connected. The platform’s iconic feed allows users to scroll through a curated collection of posts from accounts they follow, creating a sense of community and discovery.
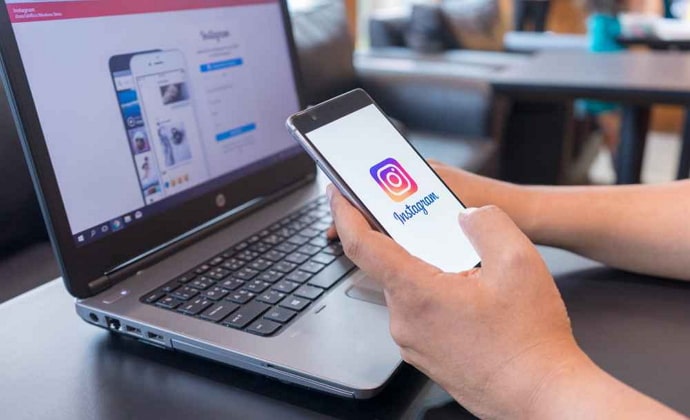
Instagram Stories provides a dynamic way to share real-time updates and glimpses into users’ lives. Interactive features like polls, questions, and quizzes add an element of fun and engagement, encouraging users to participate and connect with their followers actively.
Instagram’s Explore tab opens up a world of endless inspiration and discovery. The platform curates personalized content through advanced algorithms based on users’ interests, past interactions, and trending topics. It’s a gateway to discovering new accounts, trending hashtags, and diverse content from around the globe.
Beyond its visual allure, Instagram has cultivated a vibrant community of users who connect, engage, and support one another. From liking and commenting on posts to direct messaging and participating in virtual communities, Instagram provides various avenues for fostering meaningful connections.
Users can find like-minded individuals, join interest-based groups, and build relationships based on shared passions. The platform’s emphasis on fostering positive engagement and authentic connections has made Instagram a powerful tool for building communities and finding support networks.
So, as you can see, there isn’t much to complain about once you’ve found your community on Instagram. There are enough features to keep you happy and occupied for hours on end while also adding some value to your life.
Today’s blog will discuss how to fix it when Instagram doesn’t show you all the images in the app’s built-in camera roll.
How to Fix Instagram Not Showing All Photos in Camera Roll?
First things first, Instagram is a giant platform and should be rightfully allowed its share of bugs and glitches. If Instagram isn’t showing you all the pictures in the camera roll within the app, we understand it’s frustrating. However, there are several hacks and tricks that can help you resolve this issue. Read on to learn all about them!
Why are not all photos showing on camera roll on Instagram?
Before we delve into the solutions, you must understand why Instagram might not show all the photos in your camera roll. The issue can arise due to various factors.
App permissions: Instagram requires certain permissions to access your device’s photo library. If you haven’t granted the necessary permissions or there are restrictions in your device’s settings, it could result in Instagram not displaying all the photos.
Syncing and refreshing: Instagram relies on syncing and refreshing to display the latest photos in your camera roll. If the syncing is interrupted or incomplete, or if your camera roll hasn’t been refreshed, it can lead to missing photos.
Technical glitches: Instagram is not immune to technical glitches and bugs. A software issue within the app can cause photos to not appear or fail to load properly.
How to fix Instagram not showing all photos?
Now that we understand the potential causes, let’s move on to effective solutions to resolve this issue:
Check app permissions: Start by ensuring Instagram has the necessary permissions to access your device’s photo library.
You can easily check and modify app permissions through the device settings. Go to the app permissions, locate Instagram, and ensure the permissions for accessing photos are enabled.
Refresh the camera roll: Sometimes, the camera roll within the Instagram app may not refresh automatically. To refresh the camera roll, close the Instagram app and relaunch it. Alternatively, try pulling down on the screen to initiate a manual refresh.
Clear Instagram cache: Clearing the Instagram app cache can help resolve various issues, including the problem of missing photos.
To clear the cache on an Android phone, go to the app settings, locate Instagram, and select the option to clear the cache. On an iOS device, uninstalling and reinstalling the app will effectively clear the cache.
Update the Instagram app: Outdated versions of the Instagram app could contain bugs or compatibility issues that could prevent photos from appearing in the camera roll.
Ensure that you’ve got the latest version of the app installed on your device. Visit the respective app store and check for any available updates for Instagram.
Restart your device: A simple but effective solution to many technical issues is to restart your device. This helps refresh system processes and clear temporary glitches that might be causing the problem. Restart your device, open Instagram again, and check if the issue persists.
Check storage space: If your device’s storage is almost full, it can cause Instagram to struggle with displaying all the photos in your camera roll. Free up some storage space by deleting files, apps, or media to ensure ample room for Instagram to function properly.
Reinstall Instagram: Consider uninstalling and reinstalling the Instagram app. This could help eliminate any underlying software issues or corrupted files causing the problem. Before uninstalling, back up any important data or photos associated with your Instagram account.
Contact Instagram Support: If absolutely none of the above solutions resolve the issue, it’s best to get professional help. Instagram provides various support channels, such as help centers, community forums, and direct contact options. Explain the problem and provide relevant information to help them address the issue.
Preventive measures
To prevent future occurrences of Instagram not showing all photos in your camera roll, implement the following preventive measures:
Keep app and device updated: Regularly update both the Instagram app and your device’s operating system to ensure compatibility and avoid potential bugs or issues.
Report bugs and issues: If you encounter recurring problems with Instagram not displaying all photos, report the issue to Instagram’s support team. Providing feedback helps them identify and fix any persistent bugs or glitches.
In conclusion
Instagram is among the biggest tech giant companies in the world, and with good reason. However, everyone makes mistakes, and it isn’t fair to not allow that space to Instagram, won’t you agree?
Encountering the issue of Instagram not showing all photos in your camera roll can be frustrating. However, follow the solutions outlined in this blog to troubleshoot and resolve the problem effectively. Remember to check app permissions, refresh the camera roll, clear the cache, update the app, and contact Instagram support if needed.
By implementing preventive measures, you can ensure a smoother experience when sharing photos on Instagram. If our blog helped you fix an issue you’ve been having, we’re happy to be of help.
Let us know if you have any doubts in the comments below!
Also Read:



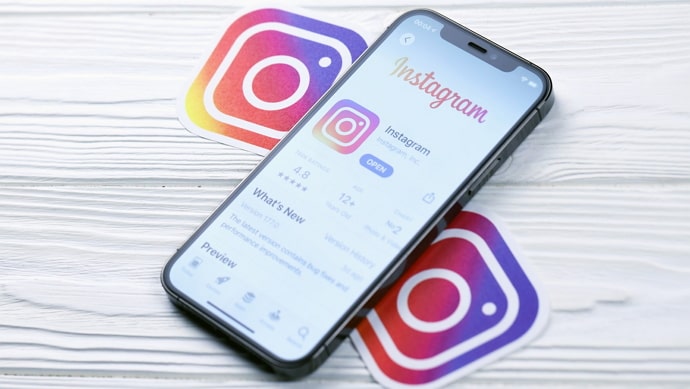

 Bitcoin
Bitcoin  Ethereum
Ethereum  Tether
Tether  XRP
XRP  Solana
Solana  USDC
USDC  TRON
TRON  Dogecoin
Dogecoin  Lido Staked Ether
Lido Staked Ether