Threads has become the talk of the town in recent days. Since its launch, the platform has garnered the attention of netizens too quickly. The application was introduced on July 5, 2023, and contained only basic features.
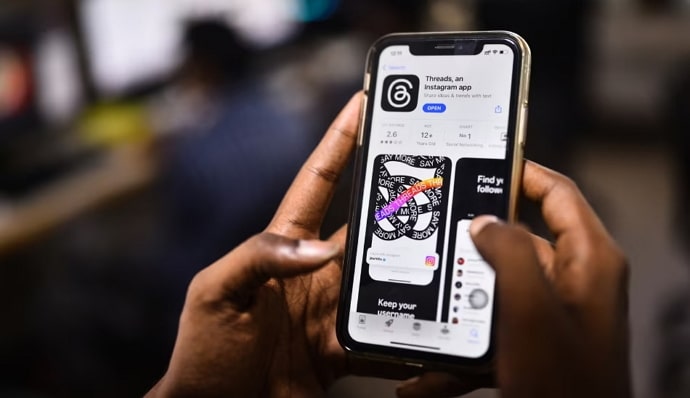
The Meta team addressed the need for improvement and guaranteed the users that they would equip the app with new features.
While the social media geeks are super supportive of the growth of this app, they are also annoyed by the frequent errors that occur. One such common issue is “An unknown error occurred” on Threads. In today’s blog, we will explain why this error occurs and ways to fix it. Read on to learn more.
How to Fix “An Unknown Error Occurred” on Threads
Even well-developed applications face a few issues now and then, and Threads is no exception. Users report they often see the “An unknown error has occurred” statement on Threads. You’re in the right place if you’re in one such situation.
In the upcoming section, we will dig into the different reasons and methods to fix the “an unknown error has occurred” issue on Threads. So, let’s start exploring the options one by one.
Connect to a strong WiFi
The first and foremost reason for this issue is a poor internet connection. The application cannot show you the updated content when you don’t have a stable connection.
For instance, when you like a post or leave a reply, those actions will not be recorded as your internet connectivity is poor. That’s why you’ll be notified that an unknown error has occurred when you try to take action within the application.
If this is the case, first check your internet connection. If your WiFi is not stable, switch to cellular data until your WiFi is back on track.
Reinstall the application
The next solution is to reinstall the application. This error can be triggered when you’re using an older version of the Threads app. Hence, when you uninstall and reinstall the application, you’ll be able to access the flawless version. Often apps fix their errors and bugs on every update. That’s why you should use the latest version of any app to have a smooth experience.
Force stop the app
Force-stopping an application gives you a chance to initiate a fresh start. In case you have been using the app for a long time and haven’t closed it for a while, that can also be an issue. So, here’s how you can force-stop an app on Android and iPhone.
Android
Step 1: Choose your Android device and unlock it to proceed with the steps.
Step 2: Go to the menu tab of your device and tap on the setting app, which is denoted by a gear symbol, to open it.
Step 3: Now, you can find different options in the settings tab. Instead of scrolling through to find the apps section, tap on the search bar located at the top of the screen.
Step 4: There, you need to enter the term apps to find the application center. Once you find it in the search results, tap on it.
Step 5: You can find all the apps on your device in the Apps tab. Now choose the Threads app from the list.
Step 6: Once you’re in the app info tab, you can find the force stop option below the app icon. Tap on it to force stop the application.
Remember that the above steps vary depending on the mobile model you use.
iPhone
If you’re an iPhone user, you can’t force-stop applications like they do on Android. There is no direct option to force-stop an app on the iPhone. Instead, you can close all the existing tabs and restart your iPhone for a better experience.
Step 1: Unlock your iPhone device.
Step 2: Next, hold the power and volume down buttons simultaneously to restart your device.
Step 3: You can see a switch button on your screen; swipe it to the right to power off your device.
Alternatively, you can simply swipe up from your device’s screen to open the multitasking bar. There, you can close all the app tabs running in the background. This allows you to start the application fresh. iPhone users don’t have a direct force stop option, but the above two methods tend to work just fine.
Clear Cache
Clearing the cache can help your application restart quickly. Basically, the cache’s role is to store an app’s data to facilitate fast loading and provide a smooth user experience. When you clear your cache, the content of the app will be deleted, and you can initiate a new start. Don’t worry; your content and app data will not be erased when you clear the cache.
Android
Step 1: Move to the settings app from the menu tab on your Android mobile.
Step 2: Now enter the term apps in the search bar to find the app manager option.
Step 3: Once you enter the app manager tab, you can see the list of apps installed on your mobile. Tap on the Threads app to view its app information.
Step 4: You will find the clear cache option in the app info tab. Tap on it to erase your cache.
That’s how you clear your cache on Android. Usually, on apps like Twitter and Snapchat, you can clear the cache within the app itself. However, Threads hasn’t introduced that feature yet.
iPhone
Similar to the force stop option, you can’t find a direct way to clear the app cache on your iPhone. So, you can follow the below method as an alternative.
Step 1: Unlock the iPhone and go to the settings app.
Step 2: You can find the general option; tap on it.
Step 3: Next, go to iPhone storage to see all the apps you have on your device.
Step 4: From the list, find the Threads app and tap on it.
Step 5: In the app info tab, you can find two options, among which you need to tap on the offload app option.
When you do that, your data and the content of the app will be saved, but the application will be deleted from your mobile for time’s sake. When you reinstall the app, you can still continue using it where you left off. This is one way to clear the cache on an iPhone.
Reach out to Threads support
When none of these solutions work, it’s best to contact Threads support. If the app works well for everyone else without any errors but, strangely, you’re facing some issues, it’s better to reach out to Threads support.
Here is how you can contact the Threads support team.
Step 1: Open the Threads app on your Android or iOS device.
Step 2: When you land on the feed, take a look at the bottom right corner of the screen, where you can find your profile icon. Tap on it.
Step 3: You’ll be redirected to your profile page. There, you can find a two lines icon at the upper right corner of the screen. Tap on it.
Also Read:



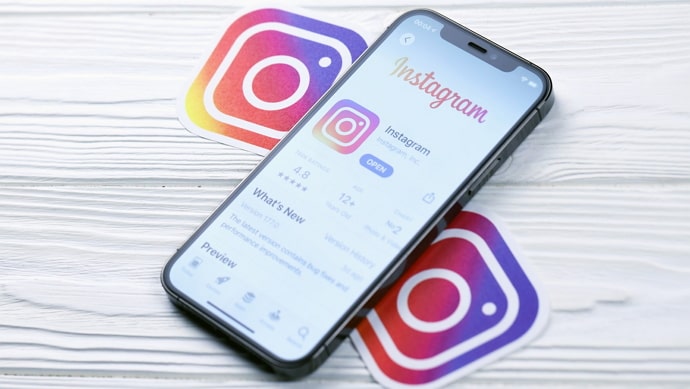

 Bitcoin
Bitcoin  Ethereum
Ethereum  XRP
XRP  Tether
Tether  Solana
Solana  USDC
USDC  Dogecoin
Dogecoin  TRON
TRON  Lido Staked Ether
Lido Staked Ether