While LinkedIn was launched about 20 years ago, both the face as well as the functionality of this social media platform have transformed completely today. What was once launched as a platform for the corporate works of an organization to form a close network has now become a global network connecting countless professionals from diverse careers and industries to come together, share experiences, and seek opportunities for growth and development.

We doubt that even Reid Hoffman, LinkedIn’s co-founder, had the idea of how much the platform would grow back in its initial days. It’s also widely accepted that the pandemic played a key role in the diversification of LinkedIn and drove millions to the platform.
Now that the platform has a sizeable user population, some users have started worrying about the privacy of their profile, or some of its aspects, on it. Suppose you’ve recently switched careers and don’t want others to know about your past working experiences. Or want to network privately on the platform and don’t want everybody heading over to your website.
How will you control these settings? Of course, one way is to remove that information from your profile completely. But what if you want your connections to be able to see them and are just wary of random strangers online? Well, there’s a way to do that as well.
In today’s blog, we will learn all about the Activity Section on LinkedIn and how you can hide from public view. Let’s get started, shall we?
How to Hide Activity Section on LinkedIn
Now that we’ve got the basics covered, we’re ready to dive deeper into the matter at hand, which is “How to hide Activity Section on LinkedIn?”
If you want to hide your Activity section from public view on the platform, the method of doing so lies in your LinkedIn Settings itself. Given below is a step-by-step guide that will walk you through the process.
We’ll discuss the steps on LinkedIn’s website on the browser for better convenience, but you can follow the same on your mobile app as well:
Step 1: Open your web browser, enter www.linkedin.com in the search bar, and hit Enter.
Doing so will take you to LinkedIn’s official website. Log into your LinkedIn account here by entering your credentials.
Step 2: You’ll find yourself on your Home tab next, wherein you scroll to see the recent updates of your connections.
If you navigate the topmost bar of the screen, you’ll find a tiny thumbnail of your profile picture towards the right end of it, with Me written below it.
Tap on this thumbnail upon finding it.
Step 3: A drop-down menu will appear on your screen next, with the View profile option on top, with multiple other options listed on it.
Navigate to the first option on the menu, which says: Settings & Privacy.
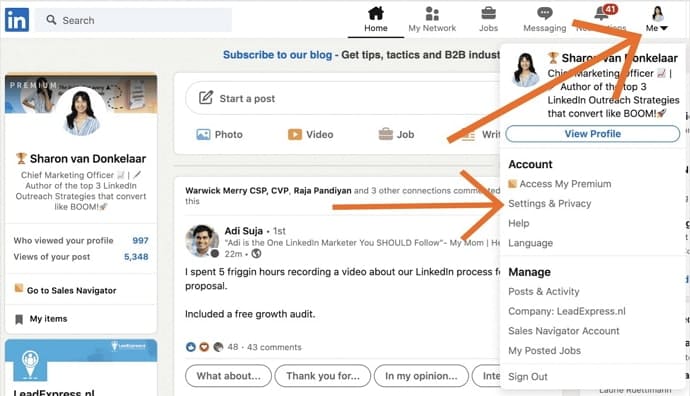
Step 4: Upon reaching the Settings tab, you’ll see six options listed towards the left of the screen.
The third option on this list is of Visibility, with an eye icon next to it. Tap on this option to go to the Visibility tab.
Step 5: The Visibility tab has two subsections:
Visibility of your Profile & Network
Visibility of your LinkedIn Activity
The option that you’re looking for is listed second in the Visibility of your Profile & Network subsection.
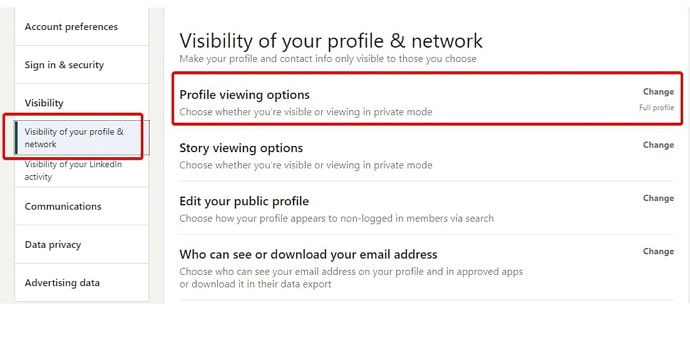
It says: Edit your public profile.
Tap on this option to go to your Public profile settings.
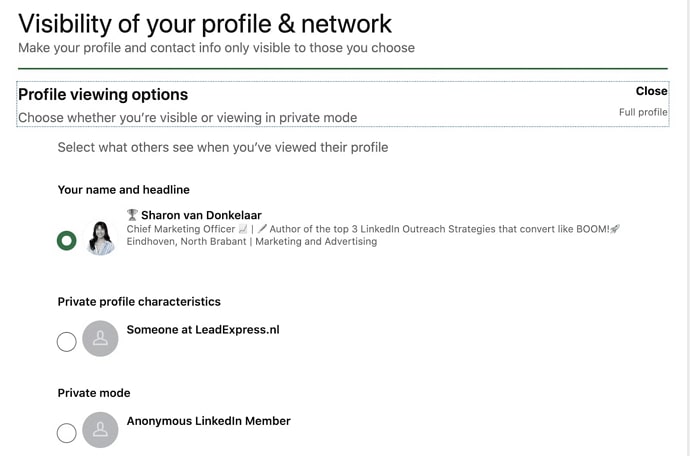
The bottom line
With this, we’ve reached the end of our blog. Our topic of discussion today was the Activity section on LinkedIn, and how one can hide it from public view.
Above, we’ve not only discussed in detail what the Activity section of the platform is all about but also provided you with a detailed guide to hide this section from public view. As an added suggestion, we’d advise you to only accept the connection requests of the people you truly want to add to your network because it is they who can access this section.
Is there anything else about LinkedIn that you’re confused about? Tell us about it in the comments section below, and we’ll be back with its solution soon!
Also Read:





 Bitcoin
Bitcoin  Ethereum
Ethereum  Tether
Tether  XRP
XRP  Solana
Solana  USDC
USDC  Lido Staked Ether
Lido Staked Ether  TRON
TRON  Dogecoin
Dogecoin