Messenger has to be one of our go-to hangout places when we want to chat with our friends. The app ensures we stay connected with our loved ones whether they live in the country or somewhere far away! The app’s quick rise to fame hasn’t gone unnoticed, and its features certainly speak for themselves! We can genuinely use a lot of its features and put them to good use! However, we must admit that sending and receiving texts is what we do the most on the platform.
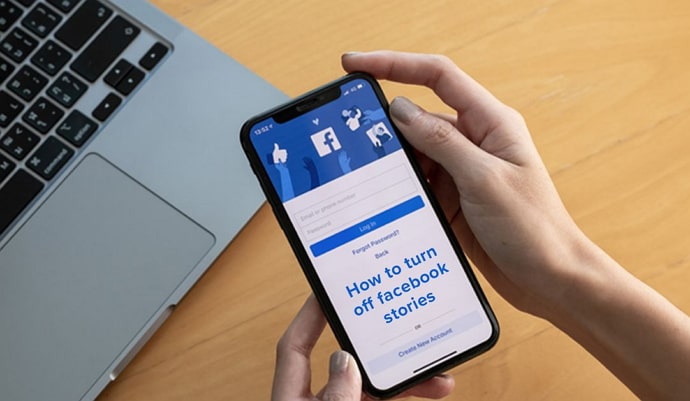
This brings us to the topic we will discuss today. Messenger users recently are curious about how to screenshot entire conversations on Messenger.
You have come to the perfect place because we are about to discuss the topic today. So, remain with us till the end to know all about it.
How to Screenshot Entire Conversation on Messenger?
You just talked to a college senior regarding some notes because, well, it’s exam time! Your group is blowing up because everybody is asking for those extra tips and advice the senior shared with you. Of course, it will make you wonder how you can screenshot entire conversation on Messenger.
Let us ask you one question – Are the conversations long or short? We will have to give you different suggestions based on your answers.
We will suggest both long and short conversations here, so you should read the sections thoroughly. Thus, be quick and see which approach will work best for you.
Use your device’s screenshot feature
We all love taking screenshots nowadays! Whether it is a meme we see or a dress we like, our gallery is rich with screenshots.
We probably won’t have to explain how you take screenshots on your device! However, we will still go ahead with the general guidelines for you to understand.
Please remember we will go ahead with this approach only if you have short conversations to screenshot. The method will fail to work if you want to screenshot the entire conversation in one frame.
But, if you have longer conversations, you can still slide up and begin taking screenshots from above. Let’s see the entire process to take screenshots below.
Step 1: Navigate to the Messenger app on your device.
Step 2: You will be directed to the app’s chat interface. Locate the person whose entire conversation you want to screenshot.
Step 3: Open the chat once you find it. Scroll up from where you need the pictures and take a photo of them. You should hold your volume down and power button together if you are an android user.
The iPhone users can press the side and volume up buttons to do the same.
Request for data download on Messenger
You cannot screenshot the entire conversation if you have exchanged messages for a long time because it won’t fit in one screenshot.
However, there is a way, and it is via the messenger app.
We are asking you to go for the data download option on the app! We know you are aware of it, but if you aren’t, we will let you know.
To begin, we must clarify that you need the official Messenger mobile app to follow this approach. The approach doesn’t work for people who use the app on their computers or laptops. We say this because you can only request your messages on your mobile app.
Messenger gives you access to get a copy of your information at any time. Remember that you can download a complete copy of the information or select only certain data to download.
The app sends a notification when the copy is complete and ready for download so you can download it. Note that the data can be downloaded on any device of your choice.
Speaking of which, do you know how to request data download on the Messenger application? There are no worries if you don’t because we are willing to help you.
Steps to download data on Messenger:
Step 1: You must locate the Messenger app on your device. Ensure that you are signed in and open the app.
Step 2: Go to the profile picture icon at the upper left corner and click on it.
Step 3: You will head to your profile on the app. Please scroll down to the option that reads Account Settings.
Step 4: You must navigate to the Your information section. Do you see the Download your information option? Please click on it.
Step 5: There is a Request copy option. You can opt for Deselect all option and select only Messages from the list.
Step 6: Go down to choose a date range and format next.
Step 7: You must also select the Media quality and then hit the Create File option.
Step 8: Tap on the available copies section and download the data.
Step 9: You will be whisked to enter your basic login credentials and log into your account.
Step 10: Tap on the Download option next and extract the file to view the messages.
Bonus tip 1: You cannot download your data without entering the password since it is password-protected.
Bonus tip 2: Take note that the data is available for only a couple of days. So, please ensure that you don’t waste time and download the data as early as possible.
Closing thoughts
It is time to wrap up our discussion. So, let’s revisit the topics we have discussed today, shall we?
We talked about commonly asked questions related to Facebook. We addressed how to screenshot entire conversation on Messenger. We have discussed the classic screenshot method and then the data download method. We hope these two methods work for you!
You can comment down your thoughts about the blog below. We will love to read your replies and ease your doubts if you have any questions.
Please pass along the blog to whoever needs to read it. You can follow us for more tech-related content!
Also Read:


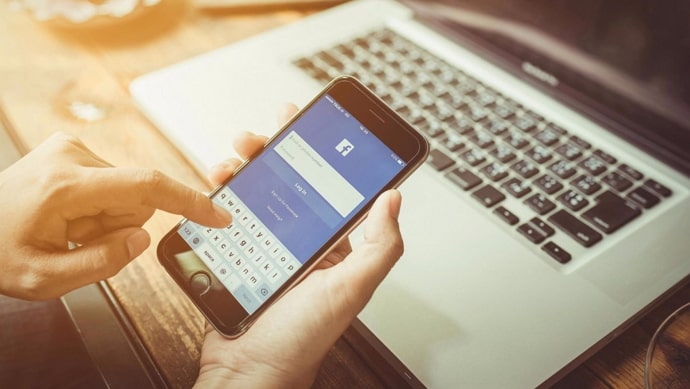
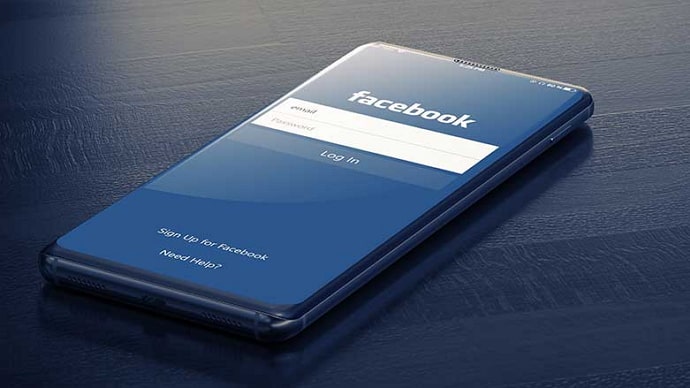

 Bitcoin
Bitcoin  Ethereum
Ethereum  XRP
XRP  Tether
Tether  Solana
Solana  USDC
USDC  Dogecoin
Dogecoin  TRON
TRON  Lido Staked Ether
Lido Staked Ether